电脑显示度怎么调整 Windows10系统如何调整屏幕色彩饱和度
在使用电脑的过程中,我们经常会遇到屏幕色彩饱和度不理想的情况,而在Windows10系统中,我们可以通过简单的操作来调整屏幕的色彩饱和度,让显示效果更加清晰和真实。调整屏幕色彩饱和度不仅可以提升视觉体验,还可以减轻眼睛的疲劳感,让我们在长时间使用电脑时也能保持舒适的感觉。接下来让我们一起来了解一下如何在Windows10系统中轻松调整电脑显示的色彩饱和度。
具体方法:
1.第一步,我们进入window10桌面以后。我们点击左下角【开始菜单按钮】,然后点击【设置】按钮,详细如下图。
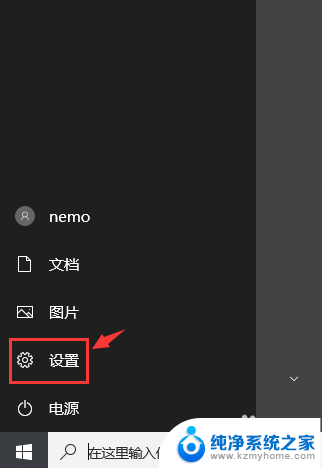
2.第二步,进入设置界面以后,我们点击按钮【系统】,详细如下图。
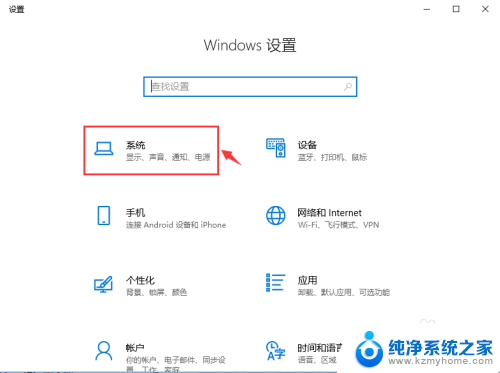
3.第三步,进入系统界面以后,我们点击显示一栏,然后点击按钮【高级显示设置】,详细如下图。
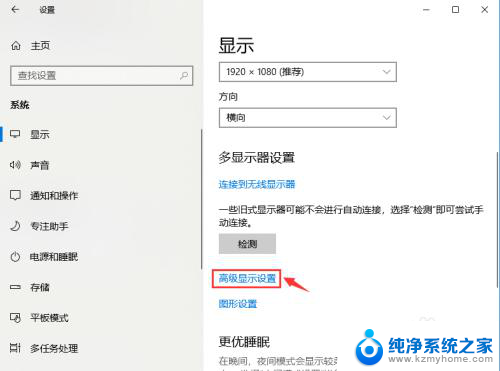
4.第四步,进入高级显示设置界面以后,我们点击按钮【显示器适配器属性】,详细如下图。
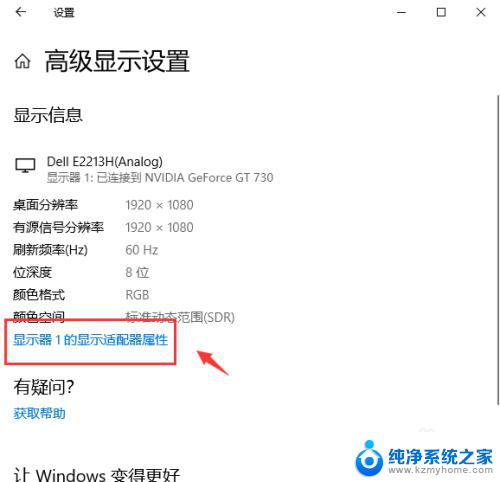
5.第五步,进入显示器适配器属性界面以后,我们点击按钮【颜色管理】,详细如下图。
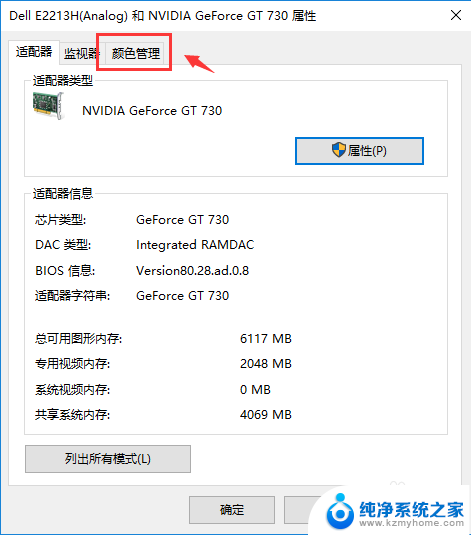
6.第六步,进入颜色管理界面以后,我们点击按钮【颜色管理】,详细如下图。
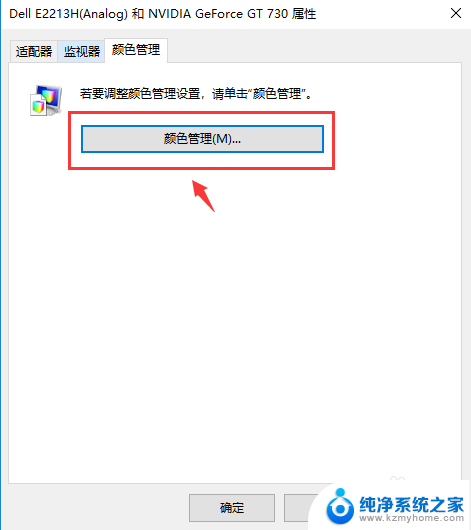
7.第七步,进入颜色管理界面以后,我们点击按钮【高级】,详细如下图。
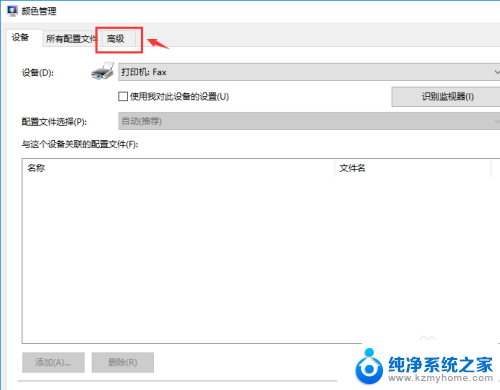
8.第八步,进入高级界面以后,我们点击按钮【校准显示器】,详细如下图。
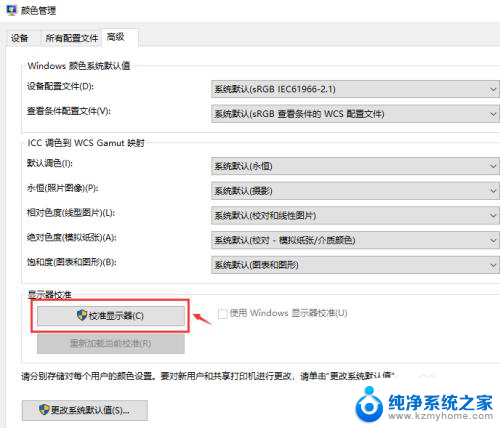
9.第九步,进入校准显示器界面以后。我们可以看到【使用颜色校准标准】的内容,然后我们点击按钮【下一步】,详细如下图。
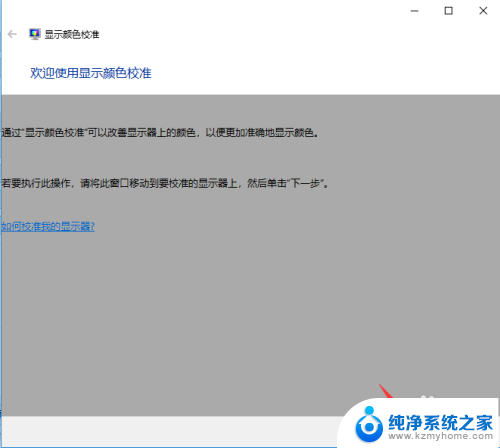
10.第十步,然后可以看到【设置基本颜色设置】的内容提示。然后点击按钮【下一步】,详细如下图。
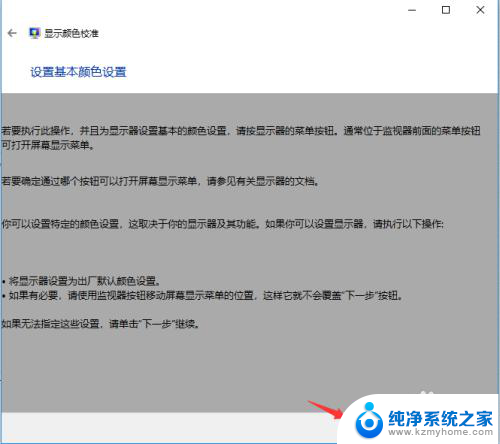
11.第十一步,然后可以看到【调整伽玛】的内容提示,然后点击按钮【下一步】,详细如下图。
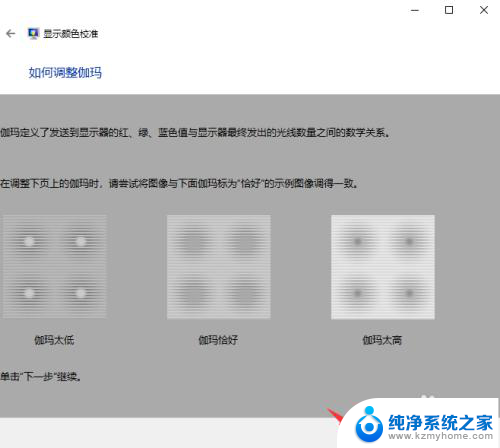
12.第十二步,我们可以拖动左边的按钮调整伽玛,然后点击按钮【下一步】,详细如下图。
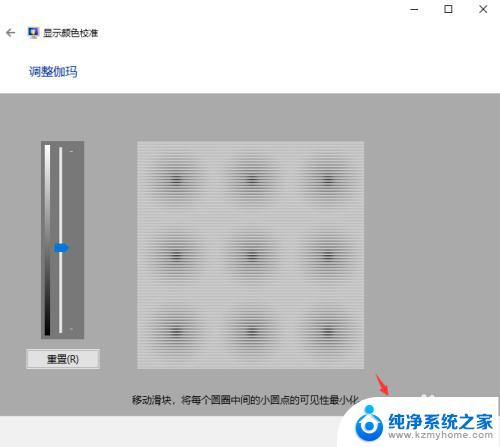
13.第十三步,我们进入亮度和对比度调整界面,然后点击按钮【下一步】,详细如下图。
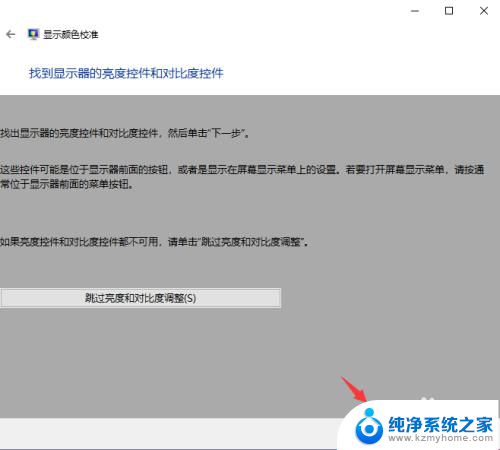
14.第十四步,我们如何调整亮度界面,然后点击按钮【下一步】,详细如下图。
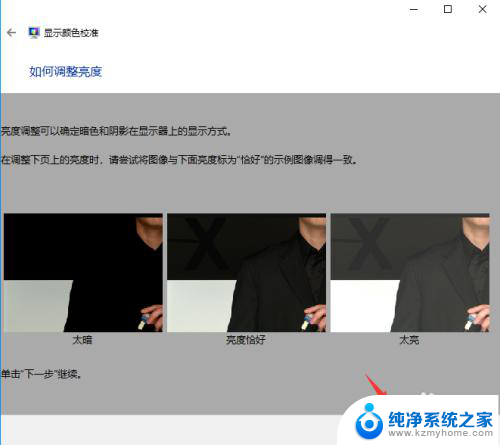
15.第十五步,我们如何调整对比度界面,然后点击按钮【下一步】,详细如下图。
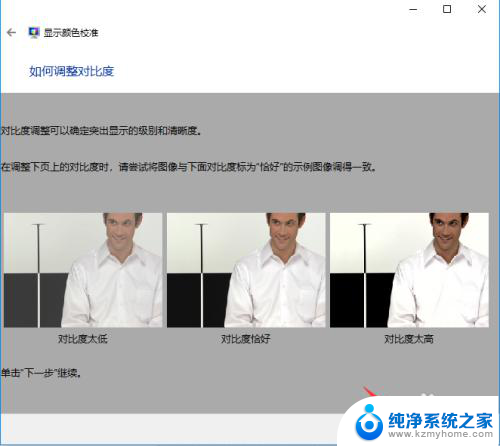
16.第十六步,我们如何调整颜色平衡界面,然后点击按钮【下一步】,详细如下图。
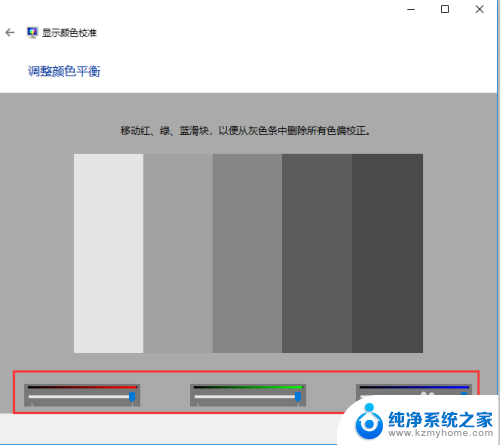
17.第十七步,调整完毕,系统提示已经新建了一个校准颜色标准,详细如下图。
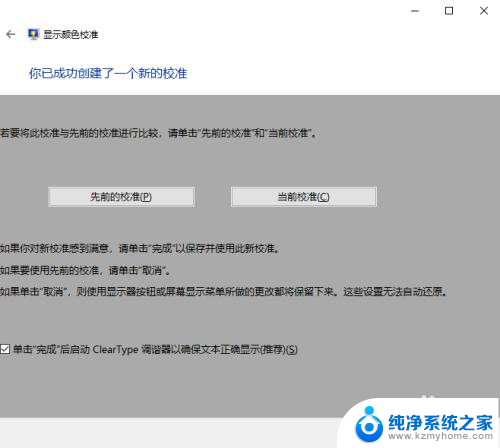
以上是有关如何调整电脑显示度的全部内容,如果有任何问题,请按照我的方法进行操作,希望对大家有所帮助。
电脑显示度怎么调整 Windows10系统如何调整屏幕色彩饱和度相关教程
- win10色调,饱和度,值三项怎么调 windows10系统屏幕色彩饱和度如何调整
- windows10系统怎么调节屏幕亮度 Win10系统如何手动调整屏幕亮度
- windows10电脑调整亮度 Win10系统如何调整屏幕亮度的快捷键
- windows10怎么调节 Win10系统如何调整屏幕亮度手动方法
- 怎样调节显示器亮度 Win10电脑如何调整屏幕亮度
- 怎么调整电脑屏幕显示亮度台式 win10台式电脑如何调整屏幕亮度
- 电脑w10系统显示屏怎么调亮度 win10台式电脑如何调整屏幕亮度
- 台式电脑屏幕亮度调节 win10台式电脑如何调整屏幕亮度
- 显示屏调分辨率怎么调 Windows10系统如何调整屏幕分辨率设置
- 台式电脑屏幕如何调亮度调节 台式电脑win10系统如何调整屏幕亮度
- win 10没有管理员权限怎么 Win10怎么获取管理员权限
- 整个win10未响应 电脑桌面突然无响应怎么办
- 台式win10屏幕亮度电脑怎么调 台式电脑屏幕亮度调节快捷键
- win10图形设置如何设置 win10电脑图形设置在哪里找
- win10设置没有唤醒密码设置 Windows 10如何设置电脑唤醒需要输入密码
- win10不能修改分辨率为灰色 win10分辨率调整失效的解决方法
win10系统教程推荐
- 1 台式win10屏幕亮度电脑怎么调 台式电脑屏幕亮度调节快捷键
- 2 电脑win10怎么升级 电脑升级win10步骤
- 3 win10全屏游戏切换桌面 win10打游戏时怎么切换到桌面
- 4 win10修复模式怎么进去安全模式 win10开机进入安全模式步骤
- 5 win10壁纸删除 电脑桌面壁纸怎么取消
- 6 win10有没有自带的录屏 win10自带录屏功能使用教程
- 7 win10如何开机启动.bat文件 bat脚本添加到开机启动项
- 8 win10后台程序太多 笔记本进程太多怎么清理
- 9 win102004任务栏透明 Win10系统任务栏透明度设置教程
- 10 win10禁用本地键盘 笔记本键盘禁用方法