用友u8系统管理在哪里 用友U8系统管理登录教程
用友U8系统是一款功能强大的企业管理软件,广泛应用于各行各业,作为一款集成化的管理系统,用友U8能够帮助企业实现全面的信息化管理,提高工作效率和管理水平。在使用用友U8系统进行管理时,首先需要进行登录操作,下面我们就来了解一下用友U8系统管理的登录教程。
具体步骤:
1.在成功安装软件的计算机上,按以下顺序启动“系统管理”:“开始”→“所有程序”(以Windows7为例。WindowsXP则点击“程序”)→“用友U8V10.1” →“系统服务”→“系统管理”。
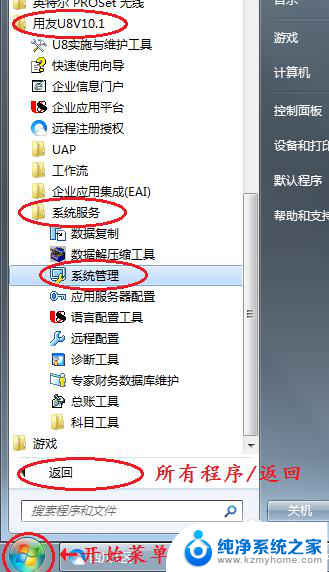
2.在弹出的“用友U8[系统管理]”窗口里点击“系统”,在弹出的菜单中点击“注册”。
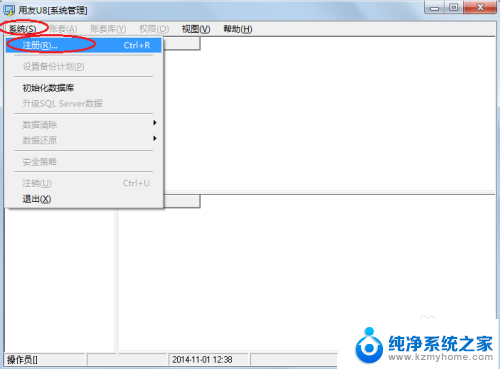
3.这时会弹出“登录”窗口,正常安装软件和数据库的情况不用修改任何数据,直接点击“登录”。(其中“登录到”编辑栏应当输入当前计算机的名称)
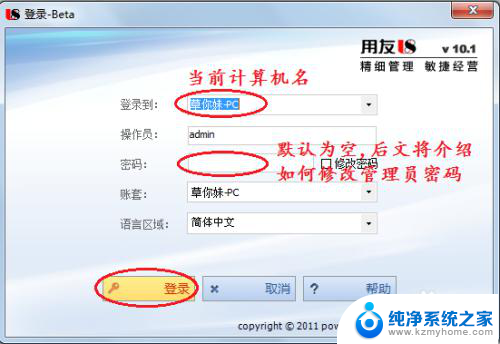
4.如图可以看到登录到了系统管理界面。(后续经验还会涉及到进入系统管理,将不再详细讲解)

5.系统管理员admin的初始密码为空,一般在实际使用软件的时候。需要为系统管理员设置密码。首先点击“权限”,在弹出的菜单中选择“用户”。
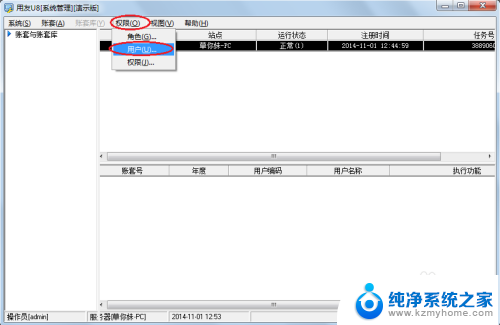
6.在弹出的“用户管理”窗口中,选定用户“admin”,如图点击“修改”。

7.在弹出的“操作员详细情况”中的“口令”与“确定口令”编辑栏里输入两次新密码,点击“确定”即可。将来登录系统管理的时候(第3步),就需要输入密码后才可以登录了。
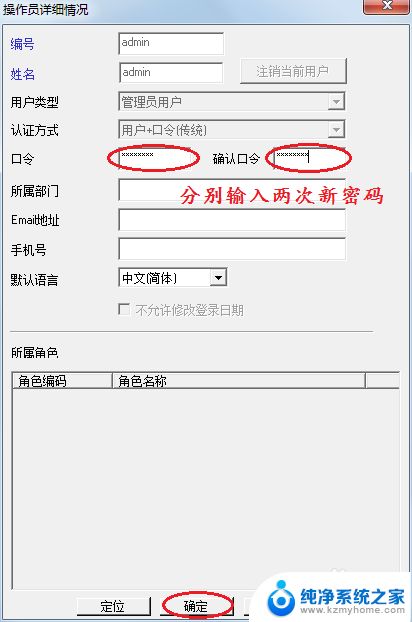
以上就是用友u8系统管理在哪里的全部内容,如果有遇到这种情况,那么你就可以根据小编的操作来进行解决,非常的简单快速,一步到位。
用友u8系统管理在哪里 用友U8系统管理登录教程相关教程
- 用友T3系统管理在哪打开?解析及操作步骤
- 系统设置权限管理在哪里 电脑权限控制方法
- 电脑后台任务管理器 Windows 10任务管理器在哪里找
- 没有权限卸载,请联系管理员 如何联系系统管理员卸载软件
- wps管理样式在哪 在wps中如何管理样式
- 电脑系统垃圾清理命令 如何使用清理系统垃圾命令
- 怎么用键盘打开任务管理器? 如何打开任务管理器
- 按哪几个键打开任务管理器 电脑任务管理器怎么打开
- 怎么用管理员账户修改其他用户密码 管理员用户如何设置其他用户密码
- Windows文件夹管理员权限:如何获取和管理Windows文件夹管理员权限
- word 文档怎么设置成excel word如何导入excel
- mobi的文件怎么打开 mobi文件如何打开
- 手提电脑键盘解锁按哪个键 笔记本电脑键盘密码忘记了怎么打开
- 电脑键盘灯怎么一直亮 笔记本键盘灯如何设置长亮
- 如何破解不允许截屏 解除应用截屏限制的方法
- 新电脑c盘扩容 电脑C盘空间不足如何扩容
电脑教程推荐