win10病毒和威胁防护怎么打开 win10安全中心病毒和威胁防护的开启和关闭方法
更新时间:2023-11-20 15:47:54作者:jiang
win10病毒和威胁防护怎么打开,随着科技的发展,我们越来越离不开电脑和互联网,但同时也面临着越来越多的网络安全威胁,为了保护我们的计算机免受病毒和恶意软件的侵害,微软在Windows 10系统中提供了一项重要的功能——病毒和威胁防护。这个功能可以帮助我们实时监测和阻止恶意软件的入侵,保护我们的个人信息和计算机的安全。如何打开和关闭Win10安全中心的病毒和威胁防护功能呢?接下来我们将详细介绍这个过程。
具体方法:
1.点击【win】键打开“开始”菜单;
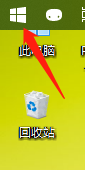
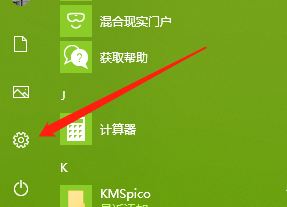
2.点击【设置】,进入设置中心。【Windows设置】->【更新和安全】;
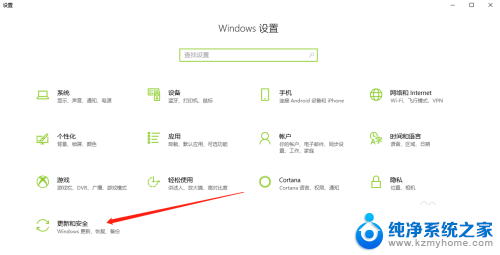
3.点击【更新和安全】,进入之后。在左侧点击【Windows安全】选项;
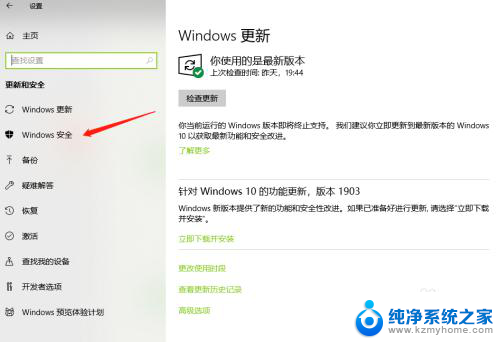
4.在右侧找到【病毒和威胁防护】,点击此处;
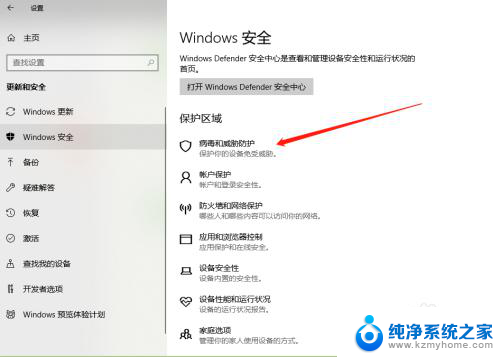
5.进入【Windows Defender 安全中心】,在页面右侧显示的是病毒和威胁防护界面。点按【“病毒和威胁防护”设置】;
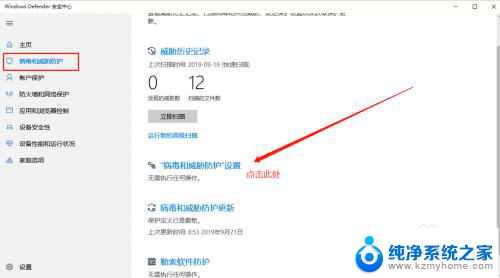
6.在“病毒和威胁防护”设置界面中,找到实时保护选项,点按开关;
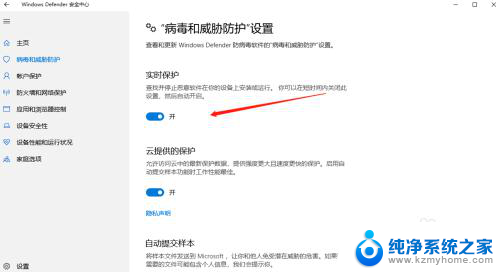
以上是win10病毒和威胁防护打开的全部步骤,如遇到类似问题,可参考本文进行修复,希望本文对大家有所帮助。
win10病毒和威胁防护怎么打开 win10安全中心病毒和威胁防护的开启和关闭方法相关教程
- win10怎么打开病毒和威胁防护 win10安全中心如何关闭病毒和威胁防护功能
- 电脑病毒防护怎么关 win10病毒和威胁防护关闭方法
- win10系统关闭病毒和威胁防护 Win10病毒防护关闭步骤
- windows实时保护打不开 Win10系统病毒和威胁防护实时保护开关无法启动
- win10安全中心需要执行操作 win10病毒和威胁防护提示需要执行哪些操作
- 有病毒的软件卸载了怎么找回 win10发现威胁病毒文件被删除如何恢复
- 如何关闭浏览器的安全防护 win10浏览器防护关闭方法
- 安全保护怎么关闭 win10安全中心关闭方法
- 怎么暂时关闭win10安全中心 Win10安全中心关闭方法
- windows10退出安全中心 win10如何开启或关闭系统安全中心
- win10如何查看蓝屏日志 win10蓝屏日志查看教程
- win10自动休眠设置 win10自动休眠设置方法
- 开机时按什么键进入bios win10系统开机按什么键可以进入bios
- win10两台电脑如何设置共享文件夹 两台win10 电脑共享文件夹的方法
- 电脑右下角的图标怎么显示出来 如何让win10所有图标都显示在任务栏右下角
- win10自动更新导致蓝屏 Win10正式版自动更新失败蓝屏怎么解决
win10系统教程推荐
- 1 win10自动休眠设置 win10自动休眠设置方法
- 2 笔记本蓝牙连接电视后如何投屏 win10笔记本无线投屏到电视怎么设置
- 3 win10关闭windows防火墙 Win10系统关闭防火墙步骤
- 4 win10开机图标变大了 win10电脑重启图标变大解决技巧
- 5 电脑重置后windows怎么激活 win10系统重置后激活方法
- 6 怎么开电脑麦克风权限 win10麦克风权限在哪里可以找到
- 7 windows 10开机动画 Windows10开机动画设置方法
- 8 输入法微软拼音怎么调 win10电脑微软拼音输入法怎么调整
- 9 win10没有ppt怎么办 win10右键新建中没有PPT选项怎么添加
- 10 笔记本硬盘损坏是否会导致蓝屏 Win10系统DRIVER POWER STATE FAILURE蓝屏怎么处理