excel表格怎么添加选项 Excel单元格如何设置下拉选项
在使用Excel进行数据输入和整理时,我们经常会遇到需要添加下拉选项的情况,下拉选项能够有效地限制用户的输入范围,提高数据的准确性和一致性。如何在Excel中添加下拉选项呢?答案就是通过设置单元格的数据验证功能。通过设置数据验证规则,我们可以轻松地在Excel单元格中添加下拉选项,让用户从预先设定的选项中选择合适的内容。接下来我们将详细介绍Excel中添加下拉选项的具体步骤和操作方法。无论您是初学者还是有一定经验的Excel用户,都能轻松掌握这一实用技巧,提高工作效率。
操作方法:
1.首先我们将Excel打开,可以看到我的表格,这个表格是学生科目的排行榜,横轴是科目,纵轴是名次,我们只需要将科目里面的名字添加进入。这个时候我们就可以制作一个单元格下拉选项,选项中是所有的学生。我们只需要在里面选择学生即可,不需要手动输入,也避免学生输入错误,选择出错的几率也比较低,如图所示。
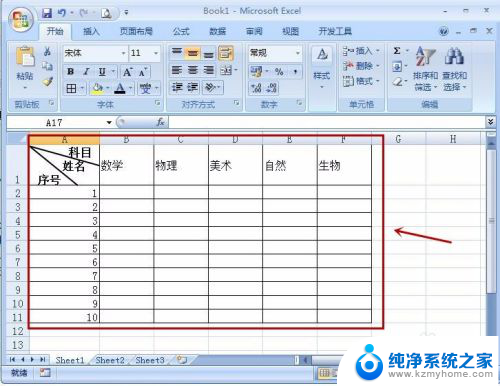
2.之后我们在表格显示界面的外侧,随变一列将所有的”学生”按顺序输入,作为我们单元格下拉选项中的数据文本使用。
因为这个数据是为了制作表格所用的附加数据,在实际使用总中不需要对此操作,所以我们在表格一定距离输入,避免离的太近,影响到表格的使用,如图所示。

3.之后我们将要制作单元格添加下拉选项的所有单元格选中,再在上方点击“数据”选项,如图所示。

4.之后我们在数据选项卡中点击“数据有效性”功能选项,如图所示。

5.之后会弹出来一个窗口,我们要用到里面的“设置”选项,我们点击一下,如图所示。
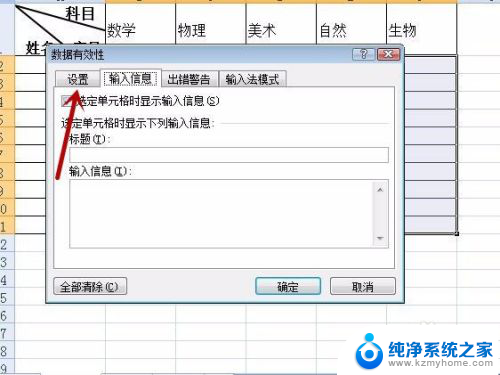
6.之后我们点击“允许”下拉箭头,打开下拉选项,我们在里面选择“序列”,如图所示。
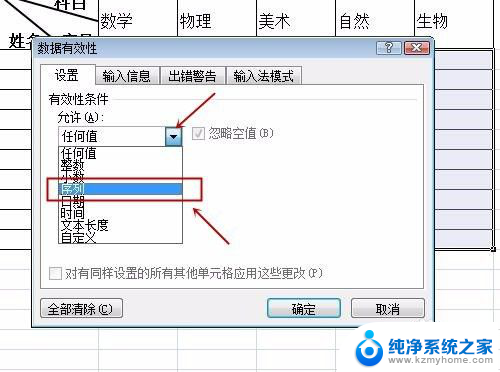
7.之后我们点击来源设置框后面的按钮,在里面设置选项数据的来源,如图所示。
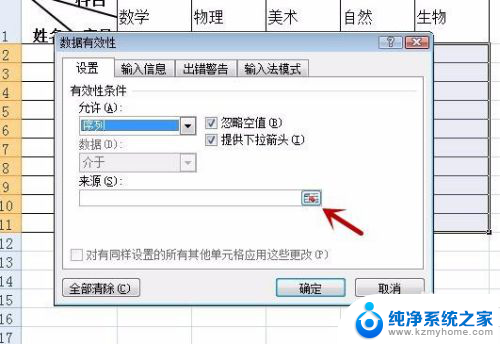
8.之后我们可以看到上面出现一个数据插入条,我们将第二部准备的选项数据选中后,点击数据条后面的按钮一下,如图所示。
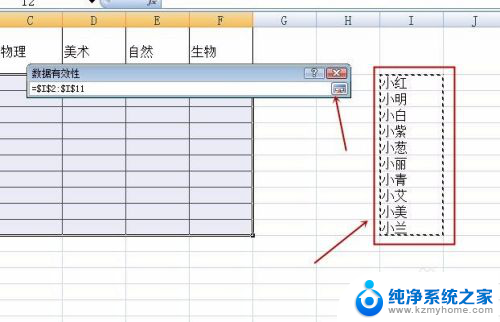
9.之后我们可以看到选项数据来源已经插入,我们在上面有两个勾选功能。一个是忽略空值、一个是提供下拉箭头,我们根据需要勾选即可,一般都是需要勾选的,尤其是第一个。之后再点击“确定”即可l单元格添加下拉选项成功,如图所示。
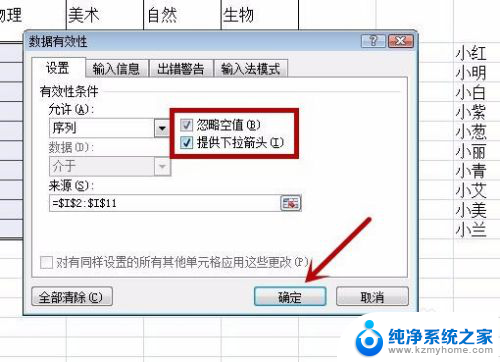
10.之后我们回到我们之前的表格,点击l单元格添加下拉选项区域的单元格。就可以看到下拉箭头,当然如果没有勾选会直接看到选项,点击下拉箭头也可以看到选项。这样我们l单元格添加下拉选项就圆满的制作完成,检查一下没有错误就可以正常使用啦,如图所示。
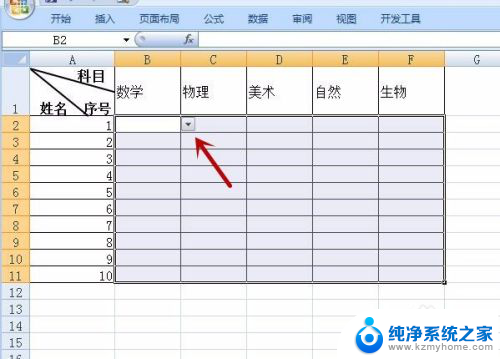
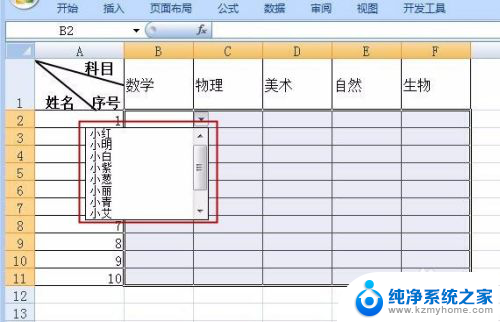
以上就是如何在Excel表格中添加选项的全部内容,如果你遇到这种情况,可以根据本文所述的步骤进行解决,非常简单快速,一步到位。
excel表格怎么添加选项 Excel单元格如何设置下拉选项相关教程
- excel表格只能填写选项 EXCEL单元格下拉选项设置
- excel表格怎么下拉选项 Excel表格中如何设置下拉选项
- excel表格怎么添加筛选选项 Excel表格单元筛选项筛选规则
- 怎样在excel表格中添加选项 Excel怎么设置下拉选项
- excel表格如何设置选项 Excel表格中的下拉选项设置步骤
- excel筛选项怎么添加 Excel表格单元筛选项设置
- excel表格里选项怎么设置 Excel表格中的下拉选项设置步骤
- 怎么设置excel表格选项 Excel表格中怎样设置下拉选项
- excel下拉框中如何添加选项 Excel中如何增加下拉菜单选项
- wps单元格标题怎样设置下拉选项 wps表格怎样设置单元格标题下拉选项
- 多个word在一个窗口打开 Word如何实现多个文件在一个窗口中显示
- 浏览器分辨率怎么调整 浏览器如何设置屏幕分辨率
- 笔记本电脑开不了机怎么强制开机 笔记本电脑按什么键强制开机
- 怎样看是不是独立显卡 独立显卡型号怎么查看
- 无线网络密码怎么改密码修改 无线网络密码如何更改
- 电脑打印机找 电脑上如何查看设备和打印机设置
电脑教程推荐