锁屏壁纸设置后不显示怎么办 WIN10锁屏壁纸不显示解决方法
更新时间:2024-05-12 15:48:13作者:yang
在使用Windows 10操作系统时,有时候我们会遇到锁屏壁纸设置后却不显示的问题,这可能会让我们感到困惑和烦恼,但其实这个问题是可以很容易解决的。下面我们就来看看WIN10锁屏壁纸不显示的解决方法。
操作方法:
1.为了让更多新手能够看清楚明白,以下的步骤可能会写得啰嗦点,如果是高手请略过。使用以下两种方式打开windows任务管理器。
1、组合键Ctrl+Alt+delete(del)调出来。
2、在任务栏空白地方右键-->选择“任务管理器”。
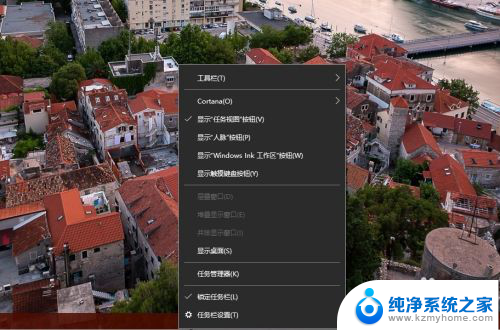
2.打开任务管理器后,点击“文件”-->“运行新任务”-->输入“services.msc”-->勾选“以系统管理权限创建此任务”-->点击“确定”调出服务管理。
当然,高手可以直接按键盘的“win徽标+R”键输入“services.msc”回车调出服务管理界面。
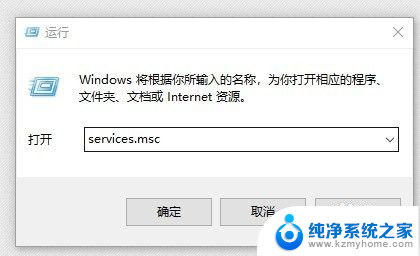
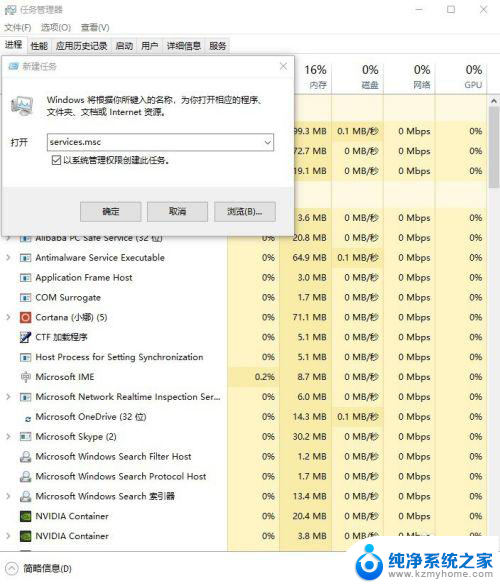
3.在调出“服务”管理界面后,找到Windows Search服务,点击右键-->属性-->启动类型选择为“自动(延迟启动)”-->服务状态点击“启动(S)”-->点击“应用”-->关闭服务窗口对话-->按“Win徽标+L”即可看到锁屏壁纸已经自动播放了。
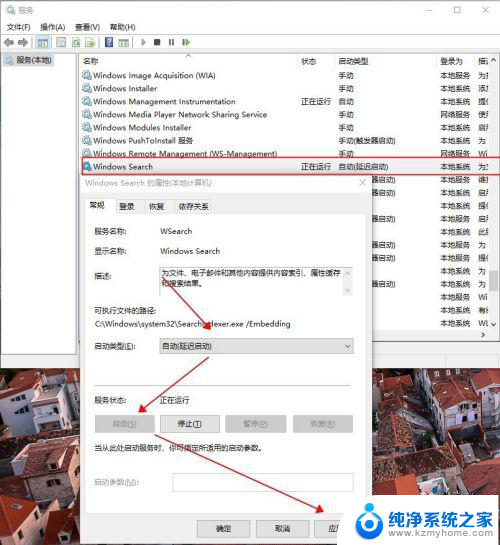
以上就是锁屏壁纸设置后不显示怎么办的全部内容,如果还有不清楚的用户,可以参考以上步骤进行操作,希望对大家有所帮助。
锁屏壁纸设置后不显示怎么办 WIN10锁屏壁纸不显示解决方法相关教程
- windows10怎么设置锁屏壁纸 win10锁屏壁纸设置步骤
- 为什么设置了锁屏壁纸但是看不见 WIN10锁屏壁纸幻灯片播放不正常
- 电脑壁纸不显示 Win10桌面背景无法显示解决方法
- win10双屏幕不同壁纸 win10双屏幕设置不同壁纸方法
- 更改锁屏图案在哪里设置 Win10电脑怎样设置锁屏壁纸
- 怎样在锁屏壁纸上添加文字 如何在win10中设置锁屏时屏幕显示为自定义文字信息
- windows锁屏不显示时间 win10锁屏界面时间不显示怎么回事
- 屏保背景怎么设置 win10如何更改屏幕保护和锁屏壁纸
- win10 怎么使用动态壁纸 win10电脑动态壁纸设置方法详解
- win10系统桌面显示不全怎么设置 电脑屏幕显示不全解决方案
- 如何关闭键盘win键 win10系统如何关闭win键组合键
- 怎么看笔记本电脑激活时间 win10系统激活时间查看步骤
- win10单独断网某一软件 Win10单个软件导致断网问题解决
- 怎么取消桌面广告 win10如何关闭桌面弹出广告
- 电脑怎么连接小米音响 小米蓝牙音响如何在win10上连接
- 怎么关掉语音识别 Win10语音识别关闭步骤
win10系统教程推荐
- 1 怎么看笔记本电脑激活时间 win10系统激活时间查看步骤
- 2 win10自动休眠设置 win10自动休眠设置方法
- 3 笔记本蓝牙连接电视后如何投屏 win10笔记本无线投屏到电视怎么设置
- 4 win10关闭windows防火墙 Win10系统关闭防火墙步骤
- 5 win10开机图标变大了 win10电脑重启图标变大解决技巧
- 6 电脑重置后windows怎么激活 win10系统重置后激活方法
- 7 怎么开电脑麦克风权限 win10麦克风权限在哪里可以找到
- 8 windows 10开机动画 Windows10开机动画设置方法
- 9 输入法微软拼音怎么调 win10电脑微软拼音输入法怎么调整
- 10 win10没有ppt怎么办 win10右键新建中没有PPT选项怎么添加