tp-link无线网卡怎么连接 TP Link无线网卡设置教程
在如今信息高速发展的时代,无线网络已经成为我们日常生活中不可或缺的一部分,而TP-Link作为无线网络设备领域的领先品牌,其无线网卡更是备受用户青睐。但是很多人在使用TP-Link无线网卡时却不知道如何正确连接和设置。本文将为大家介绍TP-Link无线网卡的连接和设置教程,帮助大家更好地利用这一便捷的网络工具。愿意加入这篇文章吗?
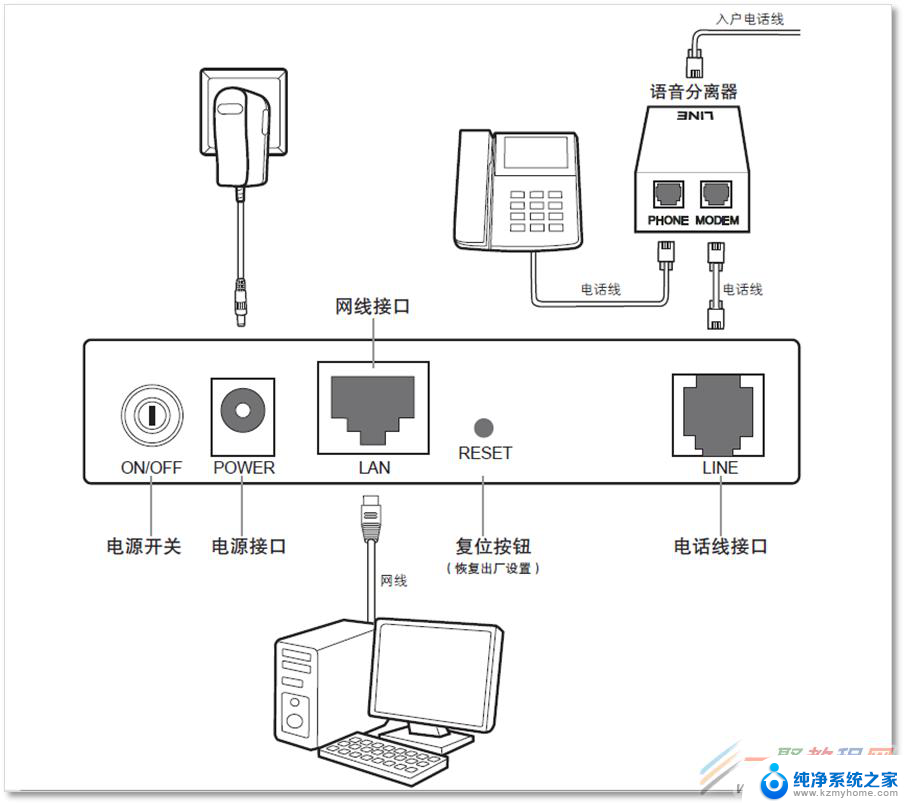
TP-link无线网卡设置步骤
TP-link无线网卡带有普通无线网卡模式和AP模式,两种模式不能同时开启,用户只能选择其一。
第一步:安装驱动程序。用户将光盘放入电脑光驱中,如果没有光驱可以从网上下载驱动程序。然后开始安装,选择自动安装,设定安装类型为安卓客户端和驱动程序,选择安装目录,正式进入安装程序,WIN7系统在过程中会出现安全提示,选择始终安装此驱动程序软件即可,等待程序安装完毕,进入下一步。
第二步:检查设备管理器。用户右键点击计算机或我的电脑,在属性中找到设备管理器。检查TP-link无线网卡是否安装正常,观察网络适配器中的TP-link网卡是否有黄色问号或叹号,如果没有,表示安装正确。
第三步:进行无线网络连接。TP-link无线网卡安装完成后,桌面会出现TP-link无线客户端这一应用程序。运行该程序,点击网络按钮,将会出现无线网络列表,找到要连接的无线网络,点击连接按钮,输入正确的用户名和密码,这时,无线网络就连接完成了。此外,TP-link无线客户端不能中途退出,这将导致无线网络信号中止。
用户还可以使用Windows无线客户端来设定无线连接。用户在TP-link无线客户端的高级设置中将无线客户端应用程序改为Windows无线客户端,将SoftAP模式打开,将其网络名称、安全模式、安全密钥等设置好。用户再将计算机管理下服务和应用程序中的服务中的网络共享服务属性目录下的启动类型改为手动,将服务状态设定为启动。这时,一个模拟AP就设置成功了。
以上就是tp-link无线网卡的连接方法,如果遇到这种情况,你可以按照以上步骤解决问题,非常简单快速。
tp-link无线网卡怎么连接 TP Link无线网卡设置教程相关教程
- tplink无线怎么连接电脑 TP Link无线路由器连接设置步骤
- 无线网卡怎么和电脑连接 USB无线网卡连接网络步骤
- 电脑如何设置连接无线网络连接 无线网络连接设置教程
- 台式怎么开启无线网卡 台式机无线网络设置教程
- tplink dns设置 tplink无线路由器手动设置DNS服务器地址方法
- 电脑无线网卡无法连接到网络 无线网卡连接不到网络的常见故障及解决方法
- ts3800无线网络连接 ts3380无线网连接教程
- usb无线网卡识别不出来 电脑无法启用无线网卡怎么办
- usb网卡可以上网吗 USB无线网卡连接网络指南
- 无线网卡怎么重置 怎样重置电脑网卡设置
- 微信发送不了语音 微信语音发送不了怎么办
- tcl电视投屏不了 TCL电视投屏无法显示画面怎么解决
- 3dmax打开没反应 3dmax打不开一直加载不出来
- 电视上怎么打开无线投屏 电视怎么打开无线投屏功能
- 文件夹里面桌面没有了 桌面文件被删除了怎么办
- windows2008关机选项 Windows server 2008 R2如何调整开始菜单关机按钮位置
电脑教程推荐
- 1 tcl电视投屏不了 TCL电视投屏无法显示画面怎么解决
- 2 windows2008关机选项 Windows server 2008 R2如何调整开始菜单关机按钮位置
- 3 电脑上的微信能分身吗 电脑上同时登录多个微信账号
- 4 怎么看电脑网卡支不支持千兆 怎样检测电脑网卡是否支持千兆速率
- 5 荣耀电脑开机键在哪 荣耀笔记本MagicBook Pro如何正确使用
- 6 一个耳机连不上蓝牙 蓝牙耳机配对失败
- 7 任务栏被隐藏时,可以按 键打开开始菜单 如何隐藏任务栏并用快捷键调出
- 8 电脑为什么找不到打印机 电脑找不到打印机怎么连接
- 9 word怎么清除最近打开文档记录 Word文档打开记录快速清除技巧
- 10 电脑排列图标怎么设置 桌面图标排序方式设置教程