笔记本电脑的密码如何设置 笔记本电脑开机密码设置步骤
更新时间:2023-10-09 15:49:05作者:yang
笔记本电脑的密码如何设置,在现代社会中笔记本电脑已经成为了人们生活和工作中不可或缺的一部分,随着信息时代的快速发展,我们的个人隐私也面临着越来越大的威胁。为了保护个人信息的安全,设置笔记本电脑的开机密码变得尤为重要。笔记本电脑的密码设置可以有效防止未经授权的访问和使用,保护用户的隐私。如何设置笔记本电脑的密码呢?下面将为大家介绍一些简单的设置步骤。
操作方法:
1.我们在笔记本电脑桌面上,鼠标双击打开【计算机】
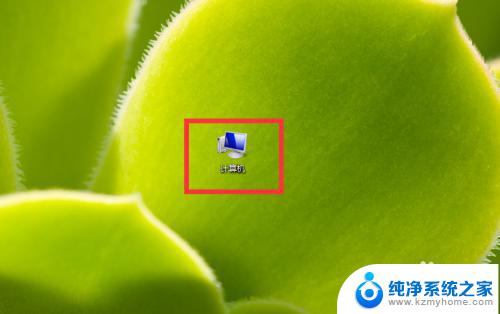
2.在打开的计算机窗口中,点击【打开控制面板】
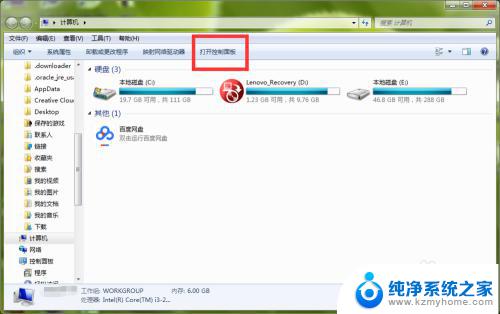
3.进入控制面板页面,我们找到【系统和安全】,直接点击打开它
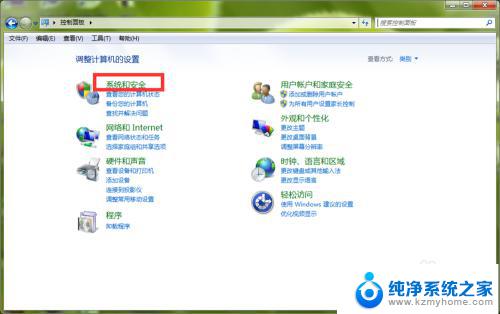
4.这时,在打开的系统安全详情窗口中,点击窗口左侧的【用户账户和家庭安全】选项
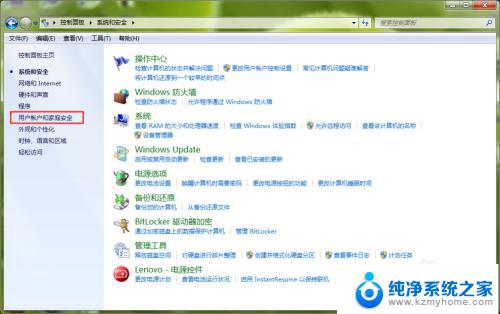
5.进入【用户账户和家庭安全】设置页面,直接打开用户账户栏目下的【更改Windows密码】
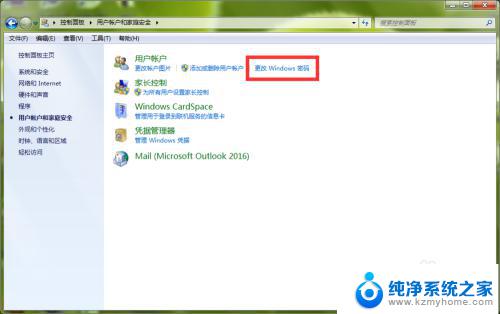
6.这时,我们在【更改用户账户】栏目下,点击【为您的账户创建密码】
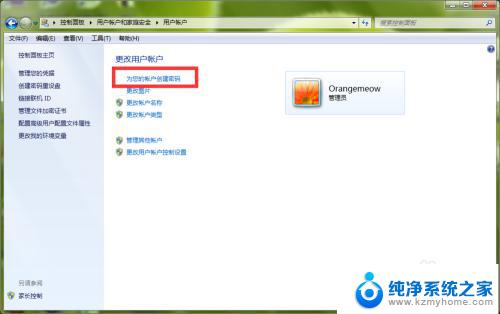
7.进入Windows密码设置页面,我们在红色框中输入笔记本开机密码。然后点击右下角的【创建密码】
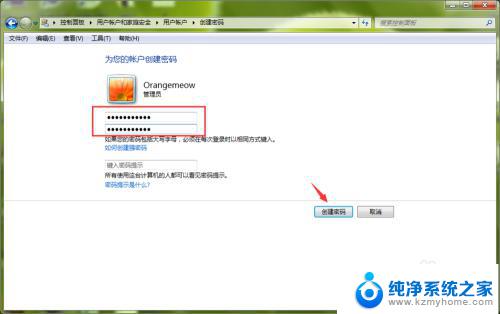
8.返回到上一页,我们可以看到。当前笔者的笔记本管理员账号已经显示为【密码保护】,说明我们的电脑开机密码已经设置成功,以后打开电脑,必须输入开机密码,才能进入到系统里面
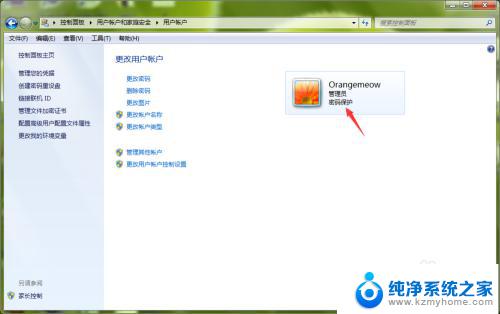
以上就是笔记本电脑如何设置密码的全部内容,如果你也遇到了同样的情况,可以参照小编的方法来处理,希望这些内容对你有所帮助。
笔记本电脑的密码如何设置 笔记本电脑开机密码设置步骤相关教程
- 笔记本开机密码如何设置 如何设置笔记本电脑开机密码
- 笔记本开机密码怎么设置 笔记本电脑开机密码设置教程
- 笔记本电脑锁屏设置密码 笔记本电脑如何设置锁屏密码
- 笔记本电脑怎么改密码开机密码 如何在笔记本电脑上设置开机密码
- 密码本怎么设置密码 笔记本电脑怎么设置登录密码
- 笔记本如何更改开机密码? 笔记本电脑开机密码怎么修改
- 笔记本pin码是开机密码吗 Windows 10 PIN密码设置步骤
- 怎么设置笔记本指纹密码 电脑如何设置指纹解锁密码
- 修改笔记本密码 笔记本电脑开机密码修改方法
- 怎么修改笔记本密码 笔记本电脑开机密码怎么修改
- 微信发送不了语音 微信语音发送不了怎么办
- tcl电视投屏不了 TCL电视投屏无法显示画面怎么解决
- 3dmax打开没反应 3dmax打不开一直加载不出来
- 电视上怎么打开无线投屏 电视怎么打开无线投屏功能
- 文件夹里面桌面没有了 桌面文件被删除了怎么办
- windows2008关机选项 Windows server 2008 R2如何调整开始菜单关机按钮位置
电脑教程推荐
- 1 tcl电视投屏不了 TCL电视投屏无法显示画面怎么解决
- 2 windows2008关机选项 Windows server 2008 R2如何调整开始菜单关机按钮位置
- 3 电脑上的微信能分身吗 电脑上同时登录多个微信账号
- 4 怎么看电脑网卡支不支持千兆 怎样检测电脑网卡是否支持千兆速率
- 5 荣耀电脑开机键在哪 荣耀笔记本MagicBook Pro如何正确使用
- 6 一个耳机连不上蓝牙 蓝牙耳机配对失败
- 7 任务栏被隐藏时,可以按 键打开开始菜单 如何隐藏任务栏并用快捷键调出
- 8 电脑为什么找不到打印机 电脑找不到打印机怎么连接
- 9 word怎么清除最近打开文档记录 Word文档打开记录快速清除技巧
- 10 电脑排列图标怎么设置 桌面图标排序方式设置教程