word页码自动更新 Word如何设置自动更新页码格式
更新时间:2024-02-11 15:49:40作者:yang
在日常工作和学习中,我们经常会使用到Word文档来编辑和排版各种文件,而在处理较长的文档时,页码的自动更新就变得尤为重要。如何设置Word文档的自动更新页码格式呢?Word提供了便捷的功能,只需简单的操作即可实现自动更新页码。通过设置页眉或页脚中的页码字段,我们可以轻松地在文档中插入页码,并且随着文档内容的变化而自动更新。这一功能不仅使我们的文档更加规范和专业,还节省了我们手动更新页码的时间和精力。接下来我们将详细介绍如何设置Word的自动更新页码格式,让我们的工作效率更上一层楼。
方法如下:
1.电脑上打开Word,进入工作界面。
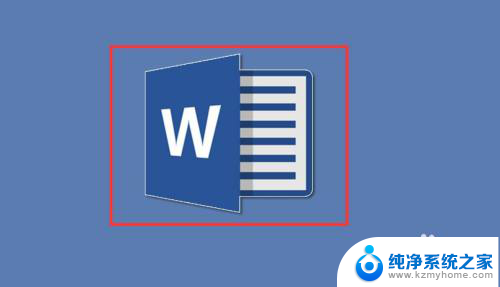
2.鼠标双击页脚,激活页眉页脚编辑。
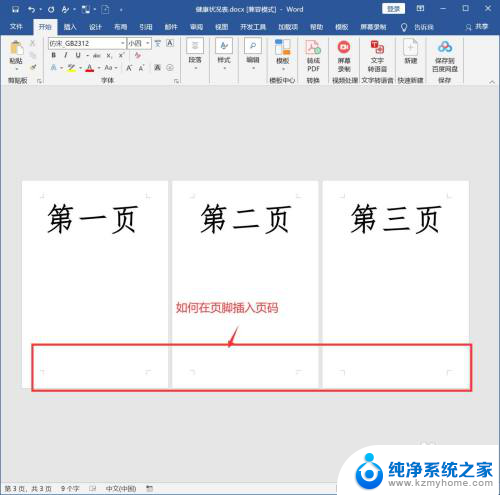
3.点击【页码】,选择自己喜欢的页码样式,然后关闭样式窗口。
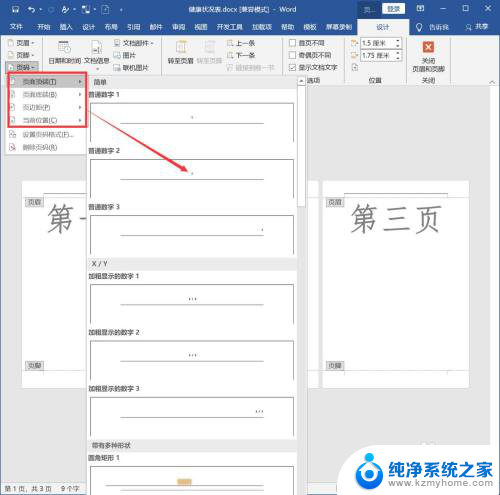
4.在页码位置输入“第几页,共几页”。把光标放到如图位置,然后执行【文档部件】>【域】,打开新窗口。
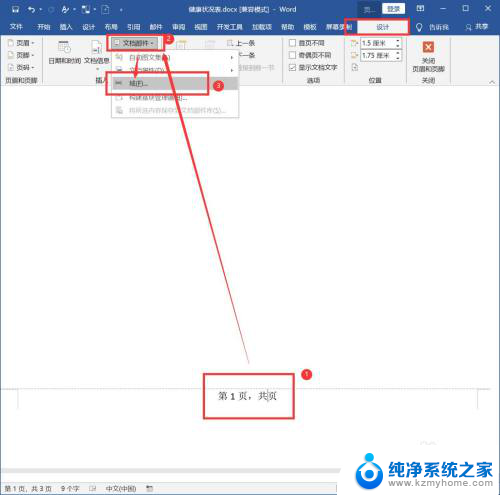
5.选择【NumPages】,然后格式选择阿拉伯数字。最后单击【确定】关闭窗口。
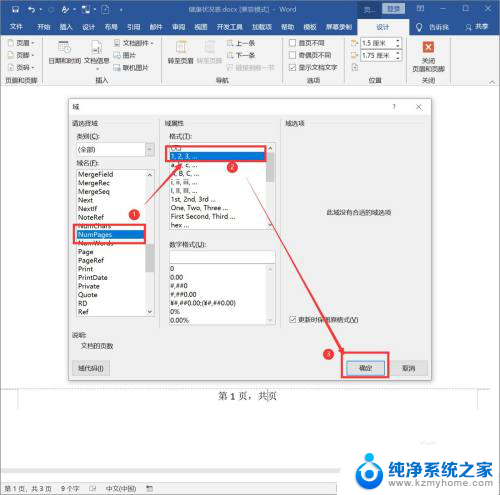
6.自动页码就设置成功了,我们要增加或者删除页面时。页面会自动更新。
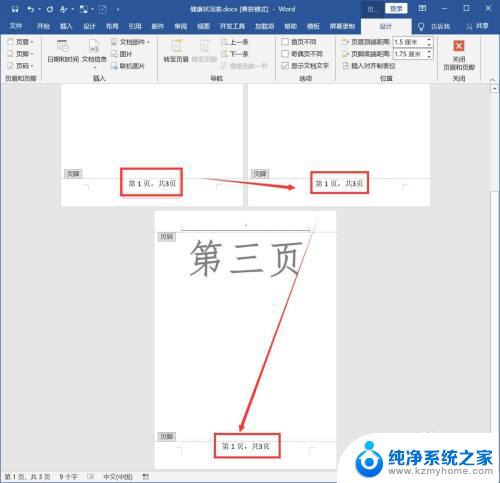
以上是关于如何自动更新Word页码的全部内容,如果你也遇到了同样的情况,可以参照我的方法来处理,希望对大家有所帮助。
word页码自动更新 Word如何设置自动更新页码格式相关教程
- wps如何找到更新页码 wps如何设置自动更新页码
- 日期公式怎么设置自动变更 Excel如何设置日期自动更新
- steam怎么关自动更新 Steam如何关闭自动更新设置
- word怎么从当前页添加页码 Word如何设置从当前页开始的页码
- word页脚页码怎么设置连续 Word页脚连续页码怎么设置
- 如何不让windows自动更新 设置电脑不自动更新的步骤
- word首页不要页码 word如何设置首页不添加页码
- word文档如何设置页眉页脚 Word如何设置页眉页脚格式
- 首页无页码怎么设置 word如何设置首页不显示页码
- 网页自动保存密码设置 浏览器自动保存密码的设置方法
- 文件夹里面桌面没有了 桌面文件被删除了怎么办
- windows2008关机选项 Windows server 2008 R2如何调整开始菜单关机按钮位置
- 电脑上的微信能分身吗 电脑上同时登录多个微信账号
- 电脑能连手机热点上网吗 台式电脑如何使用手机热点上网
- 怎么看电脑网卡支不支持千兆 怎样检测电脑网卡是否支持千兆速率
- 同一个局域网怎么连接打印机 局域网内打印机连接步骤
电脑教程推荐
- 1 windows2008关机选项 Windows server 2008 R2如何调整开始菜单关机按钮位置
- 2 电脑上的微信能分身吗 电脑上同时登录多个微信账号
- 3 怎么看电脑网卡支不支持千兆 怎样检测电脑网卡是否支持千兆速率
- 4 荣耀电脑开机键在哪 荣耀笔记本MagicBook Pro如何正确使用
- 5 一个耳机连不上蓝牙 蓝牙耳机配对失败
- 6 任务栏被隐藏时,可以按 键打开开始菜单 如何隐藏任务栏并用快捷键调出
- 7 电脑为什么找不到打印机 电脑找不到打印机怎么连接
- 8 word怎么清除最近打开文档记录 Word文档打开记录快速清除技巧
- 9 电脑排列图标怎么设置 桌面图标排序方式设置教程
- 10 键盘按键锁定怎么打开 键盘锁定解锁方法