清理电脑浏览器缓存的方法 如何清理电脑系统缓存
在使用电脑浏览器的过程中,我们经常会遇到浏览器缓存占用过多内存的问题,导致电脑运行缓慢甚至卡顿的情况,为了解决这个问题,清理电脑浏览器缓存就成为了一项必要的操作。清理浏览器缓存不仅可以释放内存空间,还可以提高浏览器的运行速度,让我们的上网体验更加流畅。如何清理电脑系统缓存呢?下面将为大家详细介绍几种常用的清理方法,帮助大家轻松解决这个问题。
操作方法:
1.清理电脑缓存的方法
第一种方法:使用cleanmgr /sageset:99和cleanmgr /sagerun:99命令设置特别磁盘清理模式清理电脑缓存垃圾。
步骤:
开始 - 运行输入:cleanmgr /sageset:99,确定或者回车,打开磁盘清理设置;
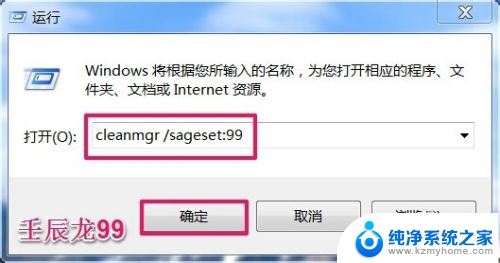
2.在打开的磁盘清理设置窗口,我们把想要清理的项目打上勾(在这个设置窗口。我们可以发现可以清理的项目比打开计算机,右键属性中的磁盘清理项目要多很多),再点击:确定;
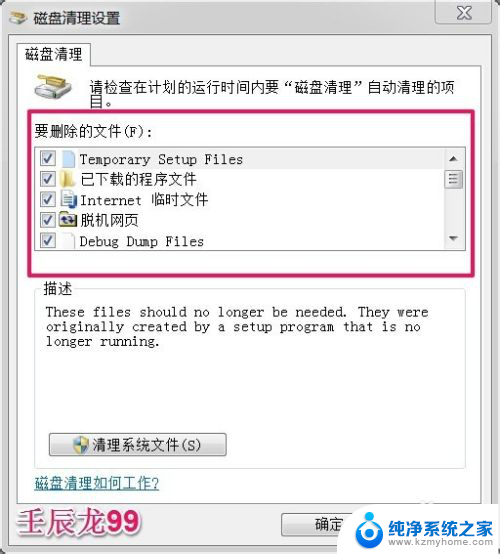
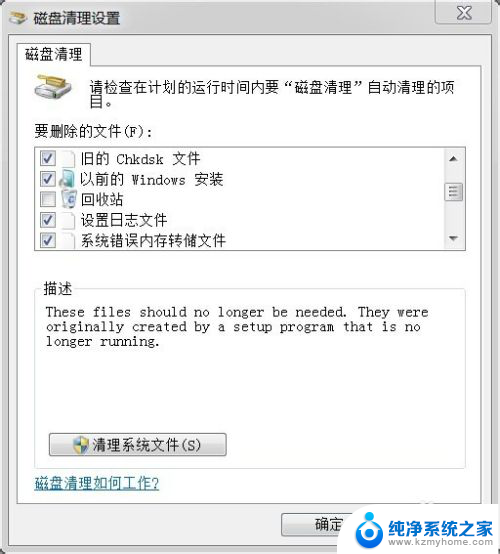
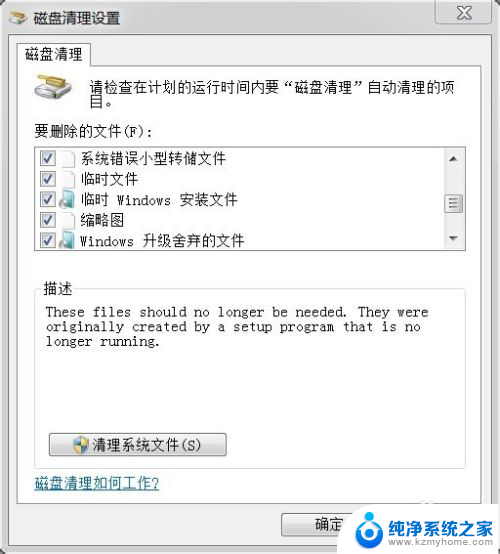
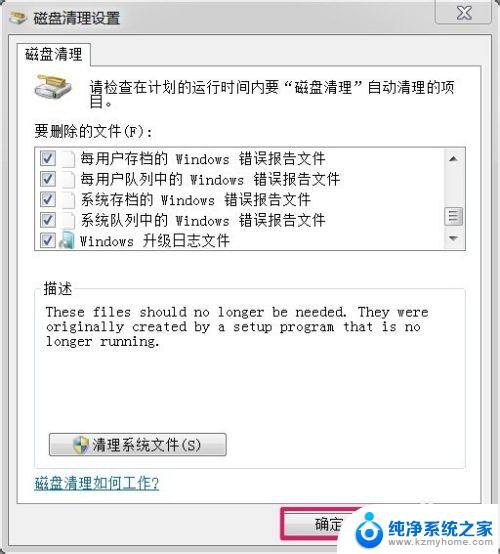
3.点击确定以后,再点击:开始 - 运行,输入:cleanmgr /sagerun:99,确定或者回车,进行磁盘清理。
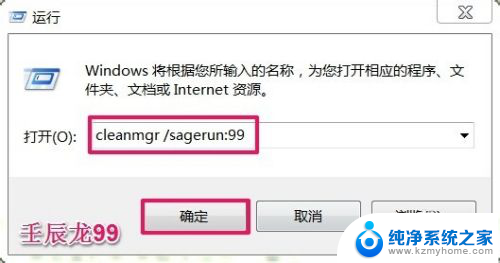
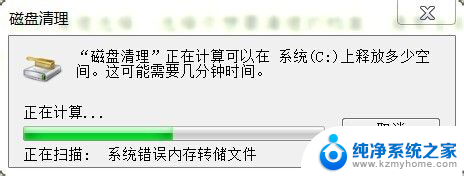
4.第二种方法:编辑一个“清理.bat"文件清理电脑缓存垃圾。
打开记事本,复制下面的文件到记事本中:
@echo off echo 正在清除系统垃圾文件,请稍等...... del /f /s /q %systemdrive%\*.tmp del /f /s /q %systemdrive%\*._mp del /f /s /q %systemdrive%\*.log del /f /s /q %systemdrive%\*.gid del /f /s /q %systemdrive%\*.chk del /f /s /q %systemdrive%\*.old del /f /s /q %systemdrive%\recycled\*.* del /f /s /q %windir%\*.bak del /f /s /q %windir%\prefetch\*.* rd /s /q %windir%\temp & md %windir%\temp del /f /q %userprofile%\cookies\*.* del /f /q %userprofile%\recent\*.* del /f /s /q "%userprofile%\Local Settings\Temporary Internet Files\*.*" del /f /s /q "%userprofile%\Local Settings\Temp\*.*" del /f /s /q "%userprofile%\recent\*.*" echo 清除系统LJ完成! echo. & pause
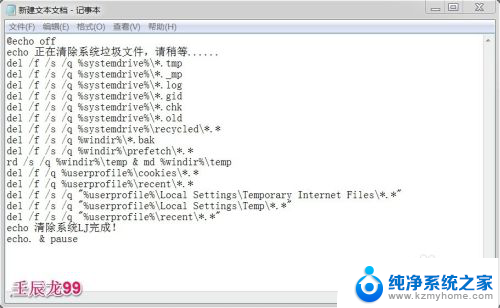
5.左键点击记事本左上角的“文件”,在下拉菜单中点击:另存为:
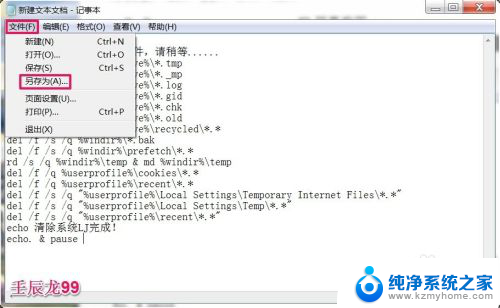
6.在打开的另存为窗口,我们在文件名(N)栏输入:清理.bat,再点击:保存(S);
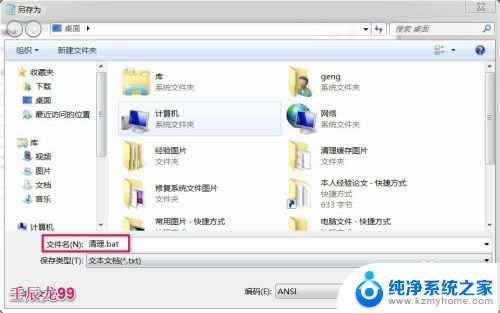
7.这时桌面上会出现一个“清理”的文件图标,我们左键双击:清理图标;

8.正在进行清理,清理完成后,按任意键退出。
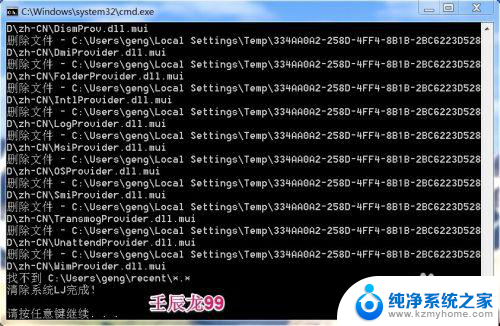
9.上述是清理电脑缓存垃圾的两种方法,供朋友们参考。
以上就是清理电脑浏览器缓存的方法的全部内容,有需要的用户可以按照以上步骤操作,希望对大家有所帮助。
清理电脑浏览器缓存的方法 如何清理电脑系统缓存相关教程
- 电脑ie浏览器缓存怎么清理 IE浏览器如何清理缓存数据
- ie浏览器清理缓存怎么清理 IE浏览器缓存清除方法
- 电脑清缓存怎么清理浏览器 怎样清除电脑浏览器缓存
- 清理网页缓存怎么清理 快捷键 如何快速清理浏览器缓存
- 怎么清空浏览器缓存电脑 电脑浏览器缓存清除方法
- 清除浏览器缓存怎么操作 Microsoft Edge浏览器缓存清理方法
- 删除缓存的快捷键 清理浏览器缓存的高效方式
- 浏览器清除缓存怎么弄快捷键 电脑谷歌浏览器如何清理缓存
- qq怎样清理缓存垃圾 如何清理电脑上的QQ缓存
- edge浏览器如何清除缓存 Microsoft Edge浏览器如何清理缓存和历史记录
- 多个word在一个窗口打开 Word如何实现多个文件在一个窗口中显示
- 浏览器分辨率怎么调整 浏览器如何设置屏幕分辨率
- 笔记本电脑开不了机怎么强制开机 笔记本电脑按什么键强制开机
- 怎样看是不是独立显卡 独立显卡型号怎么查看
- 无线网络密码怎么改密码修改 无线网络密码如何更改
- 电脑打印机找 电脑上如何查看设备和打印机设置
电脑教程推荐