新买电脑怎么分盘 笔记本电脑分盘教程
更新时间:2024-03-29 15:51:11作者:jiang
在购买了新的电脑之后,如何分配硬盘空间成为了许多用户关注的问题,特别是对于笔记本电脑来说,硬盘空间的合理分配不仅可以提升电脑的运行速度,还可以更好地保护重要的数据。在进行电脑分盘时,我们可以根据个人的需求和习惯来进行调整,以确保电脑的性能和数据安全性达到最佳状态。接下来让我们一起来了解一下笔记本电脑分盘的具体教程。
方法如下:
1.首先,桌面此电脑处点击右键,会看到管理,单击会看到磁盘管理。
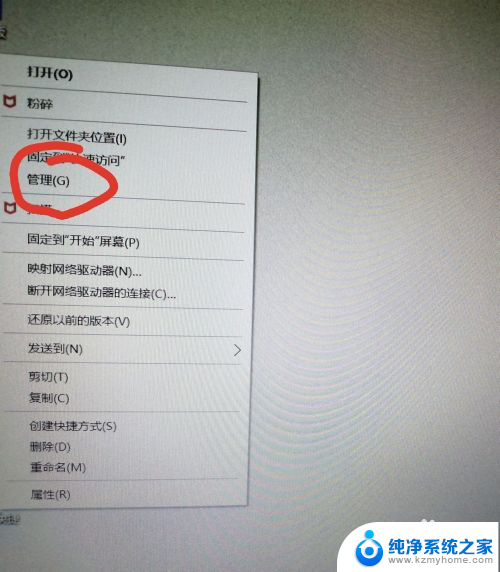
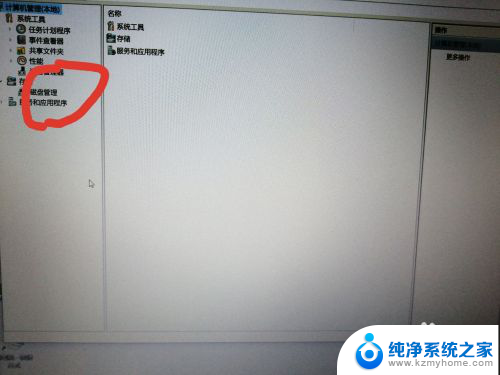
2.点击磁盘管理,会看到c盘(os(c:)),右键点击c盘选择压缩卷。

3.会看到·输入压缩空间量,输入所压缩的空间容量。1G=1024MB,我们以分300G为例,所以输入307200,点击下方的压缩。

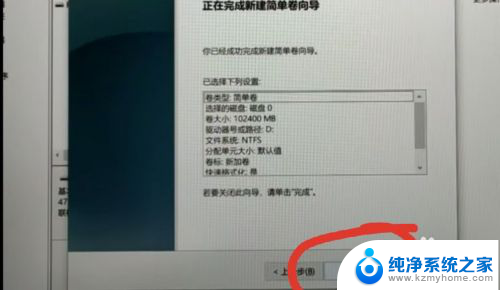
4.然后会看到300G未分配,在300GB未分配处单击右键。点击新建简单卷,点击下一步,简单卷大小输入102400(首先分100G),点击下一步。


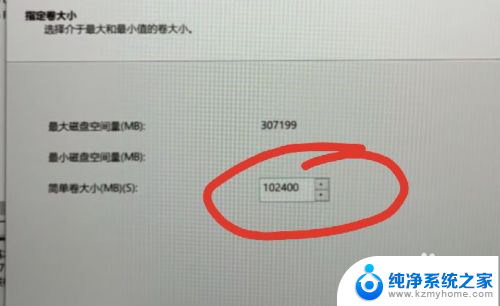
5.点击完成,100GB就分好了。
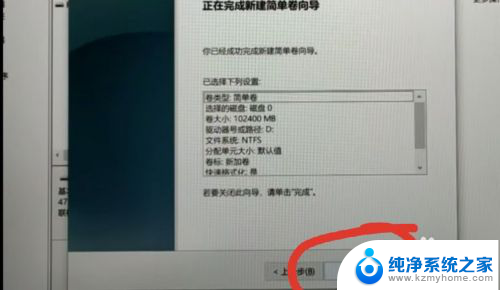
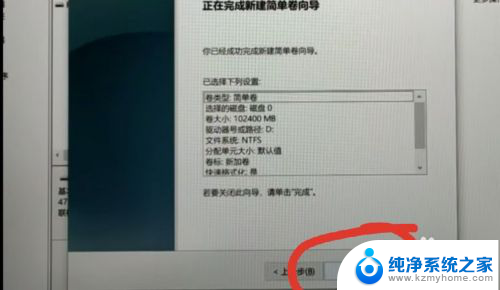
6.其余200GB按以上步骤再分一遍,这次可以直接分完200GB。不用再分两次100GB。
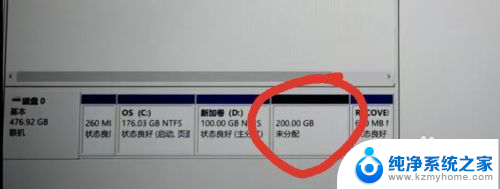
以上就是新购买电脑后如何分配硬盘空间的全部内容,如果还有不清楚的用户,可以参考以上小编的步骤进行操作,希望对大家有所帮助。
新买电脑怎么分盘 笔记本电脑分盘教程相关教程
- 电脑c盘分出d盘 我的笔记本电脑怎么分出D盘E盘
- 新加的硬盘怎么分区 电脑添加新硬盘分区的教程
- 新买固态硬盘怎么分区 新买的SSD固态硬盘怎么进行分区
- 笔记本电脑怎么看c盘d盘 笔记本C盘D盘分区在哪里
- 笔记本电脑怎么删除磁盘分区 如何删除Windows磁盘分区
- 新买的机械硬盘怎么分区 分区新的机械硬盘的方法
- 怎样给电脑重新分盘 怎样在电脑上重新分盘
- 在电脑上怎么给u盘分区 U盘分区教程
- c盘可以再分区吗 电脑硬盘分盘教程
- 怎么给笔记本硬盘分区 如何正确给笔记本电脑进行磁盘分区
- 文件夹里面桌面没有了 桌面文件被删除了怎么办
- windows2008关机选项 Windows server 2008 R2如何调整开始菜单关机按钮位置
- 电脑上的微信能分身吗 电脑上同时登录多个微信账号
- 电脑能连手机热点上网吗 台式电脑如何使用手机热点上网
- 怎么看电脑网卡支不支持千兆 怎样检测电脑网卡是否支持千兆速率
- 同一个局域网怎么连接打印机 局域网内打印机连接步骤
电脑教程推荐
- 1 windows2008关机选项 Windows server 2008 R2如何调整开始菜单关机按钮位置
- 2 电脑上的微信能分身吗 电脑上同时登录多个微信账号
- 3 怎么看电脑网卡支不支持千兆 怎样检测电脑网卡是否支持千兆速率
- 4 荣耀电脑开机键在哪 荣耀笔记本MagicBook Pro如何正确使用
- 5 一个耳机连不上蓝牙 蓝牙耳机配对失败
- 6 任务栏被隐藏时,可以按 键打开开始菜单 如何隐藏任务栏并用快捷键调出
- 7 电脑为什么找不到打印机 电脑找不到打印机怎么连接
- 8 word怎么清除最近打开文档记录 Word文档打开记录快速清除技巧
- 9 电脑排列图标怎么设置 桌面图标排序方式设置教程
- 10 键盘按键锁定怎么打开 键盘锁定解锁方法