word页脚页码怎么设置连续 Word页脚连续页码怎么设置
更新时间:2024-01-13 15:51:45作者:yang
在使用Word编辑文档时,经常需要设置页脚页码,以方便读者查看文档的页数,而在一些情况下,我们可能希望页脚页码能够连续显示,即从正文开始一直到文档末尾都保持连续的页码。如何设置Word页脚连续页码呢?在本文中我们将详细介绍如何灵活设置Word页脚连续页码的方法,以满足不同文档编辑的需求。无论是长篇文档还是简短文件,掌握这些技巧都能让我们更加高效地使用Word进行文档编辑。
步骤如下:
1.点击“插入”,点击“页码”,选择打开“设置页码格式”。
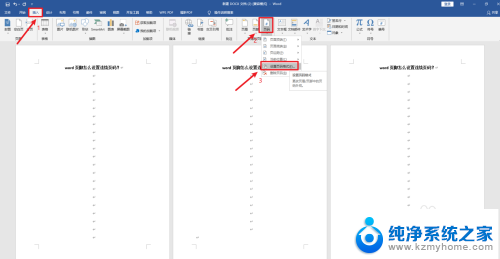
2.在页码格式页面,先选择“编码格式”。再选择页码编号为“续前节”,最后点击“确定”。
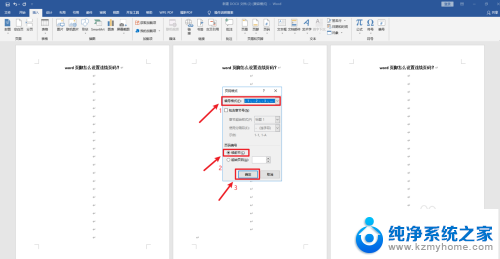
3.再次点击“页码”,选择“页面底端”,选择页面位置。
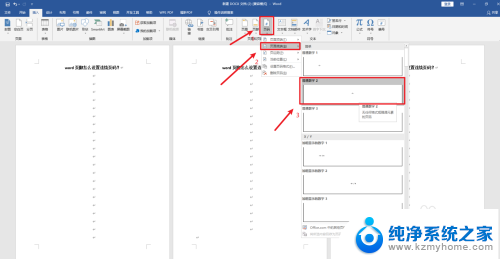
4.接着,右击页面,选择字体大小。
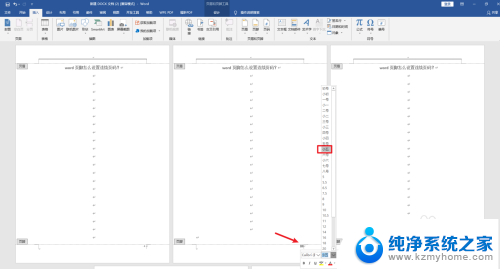
5.选择字体颜色,即可。
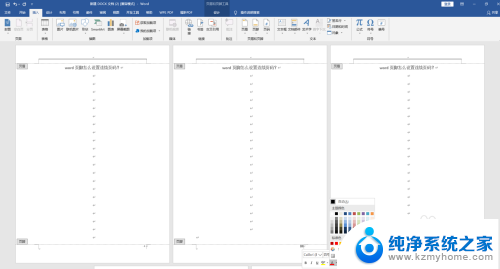
以上就是设置连续的word页脚页码的全部内容,如果遇到这种情况,只需按照以上操作解决,非常简单快速,一步到位。
word页脚页码怎么设置连续 Word页脚连续页码怎么设置相关教程
- 页脚添加页码第x页怎么设置 页脚连续页码显示第几页和共几页
- word文档如何设置页眉页脚 Word如何设置页眉页脚格式
- word怎么从当前页添加页码 Word如何设置从当前页开始的页码
- word显示页眉页脚的视图 Word中页眉页脚显示视图方式
- wpsword中怎么在页脚显示页数 wpsword页码在页脚显示怎么做
- 首页无页码怎么设置 word如何设置首页不显示页码
- 如何在Word中设置页眉页脚
- 页眉和页脚怎么删除 删除Word文档中的页眉页脚技巧
- word设置页眉怎么设置 Word文档页眉页码设置
- 设置页码怎么从指定页开始 Word页码设置方法
- 笔记本电脑的麦克风可以用吗 笔记本电脑自带麦克风吗
- thinkpad没有蓝牙 ThinkPad笔记本如何打开蓝牙
- 华为锁屏时间设置 华为手机怎么调整锁屏时间
- 华为的蓝牙耳机怎么连接 华为蓝牙耳机连接新设备方法
- 联想电脑开机只显示lenovo 联想电脑开机显示lenovo怎么解决
- 微信怎么找回原密码 微信密码忘记怎么找回
电脑教程推荐
- 1 笔记本电脑的麦克风可以用吗 笔记本电脑自带麦克风吗
- 2 联想电脑开机只显示lenovo 联想电脑开机显示lenovo怎么解决
- 3 如何使用光驱启动 如何设置光驱启动顺序
- 4 怎么提高笔记本电脑屏幕亮度 笔记本屏幕亮度调节方法
- 5 tcl电视投屏不了 TCL电视投屏无法显示画面怎么解决
- 6 windows2008关机选项 Windows server 2008 R2如何调整开始菜单关机按钮位置
- 7 电脑上的微信能分身吗 电脑上同时登录多个微信账号
- 8 怎么看电脑网卡支不支持千兆 怎样检测电脑网卡是否支持千兆速率
- 9 荣耀电脑开机键在哪 荣耀笔记本MagicBook Pro如何正确使用
- 10 一个耳机连不上蓝牙 蓝牙耳机配对失败