电脑如何连接移动热点 电脑连接手机热点教程
更新时间:2024-08-26 15:52:01作者:yang
在如今社会中,移动热点已经成为人们生活中不可或缺的一部分,无论是在外出办公还是在家中上网,都需要依赖移动热点来连接网络。而如何让电脑连接到手机热点却是许多人头疼的问题。在本文中我们将介绍一些简单易行的方法,帮助大家快速实现电脑连接移动热点,让您随时随地畅快上网。
操作方法:
1.打开手机,解锁手机桌面后,在桌面应用中点击设置,进入手机的设置页面。
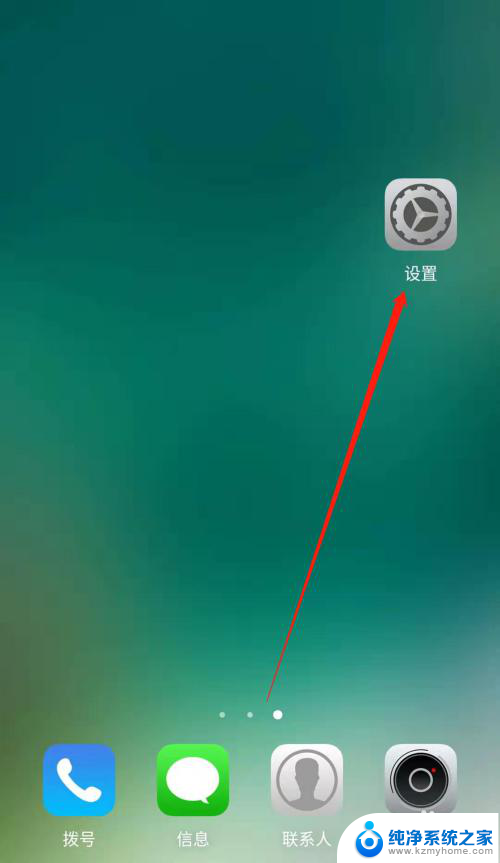
2.进入手机的设置页面后,点击更多连接方式,进入手机更多连接方式设置页面。
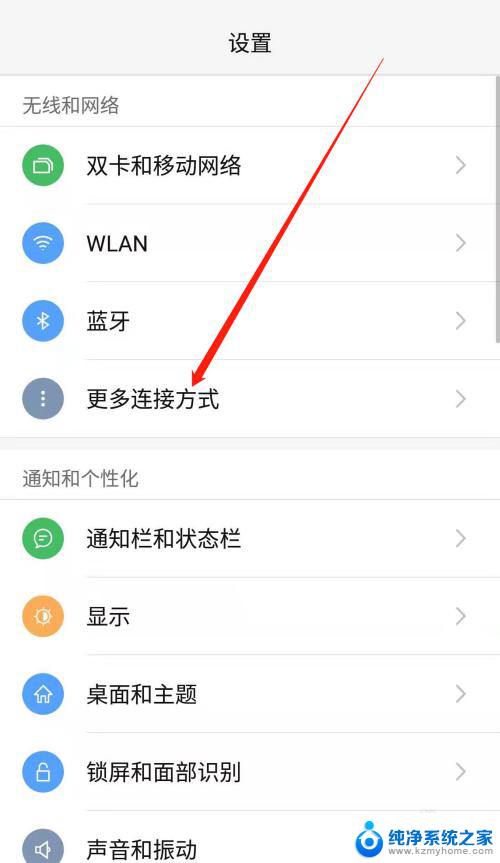
3.进入手机的更多连接方式设置页面后,点击个人热点一栏,进入手机的个人热点设置页面。
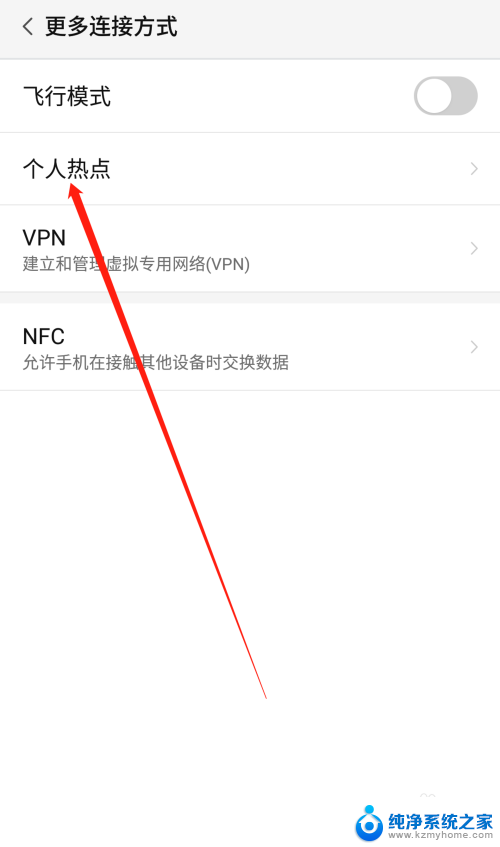
4.进入手机的个人热点设置页面后,点击便携式WLAN热点后方的开关按钮打开手机的便携式热点。
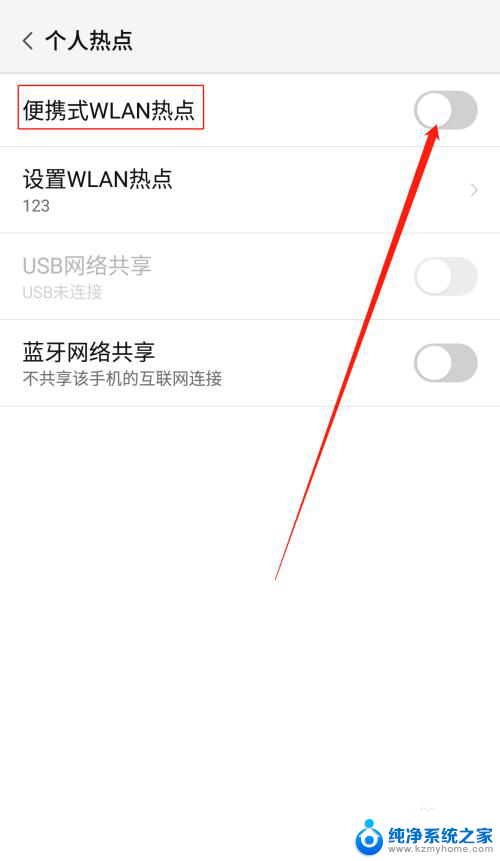
5.打开手机的便携式热点后,点击下方的设置WLAN热点。设置热点的网络名称及网络密码,然后点击页面右上角的确定。
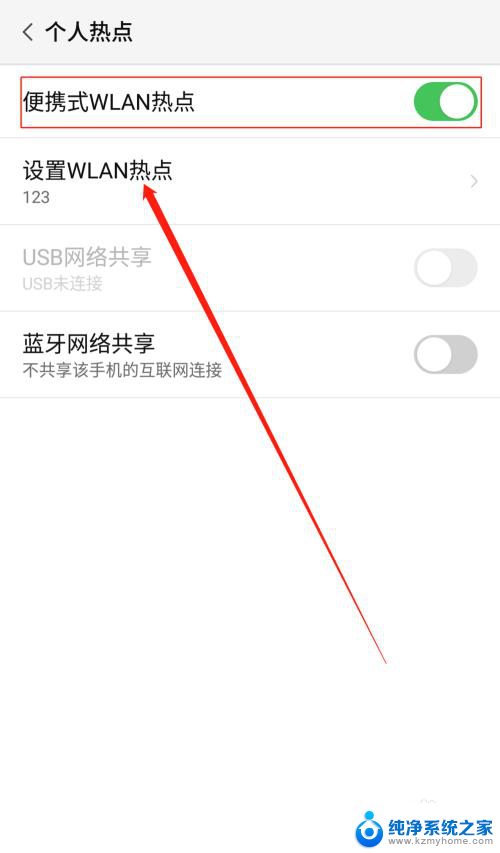
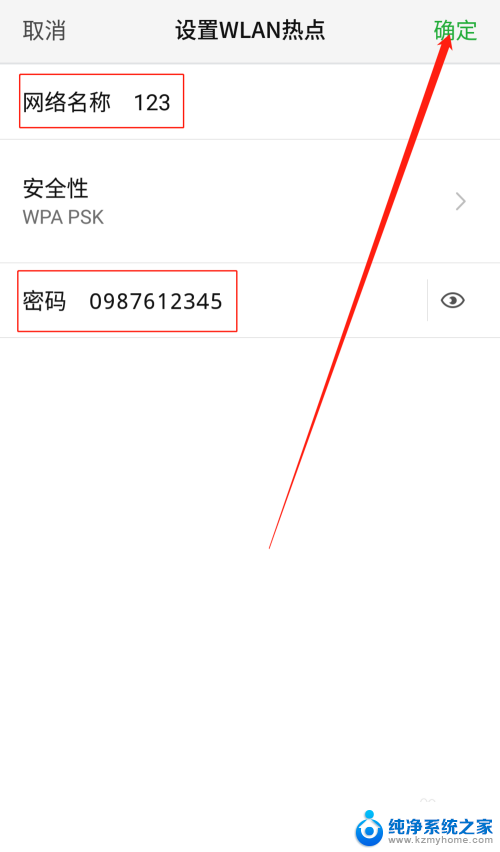
6.便携式热点的网络名称及密码设置好以后,用数据线把手机连接到电脑上。我们可以看到USB网络共享下方显示:已连接USB,然后点击USB网络共享后方的开关按钮开启USB网络共享功能。
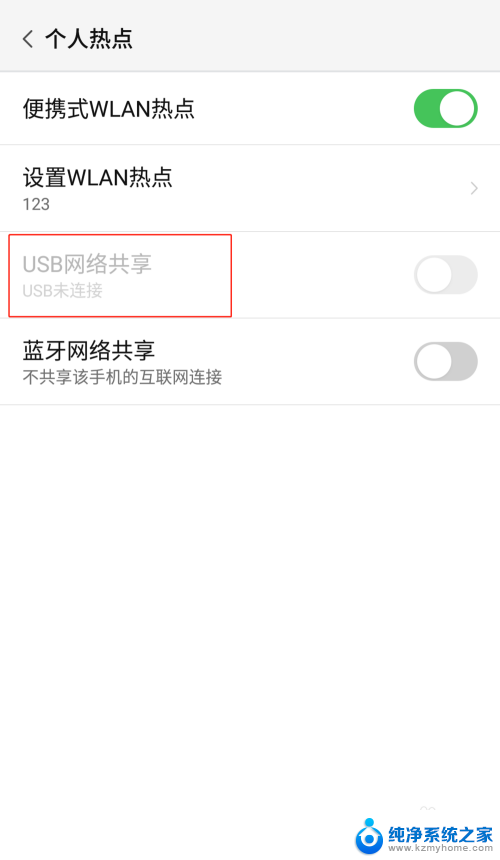
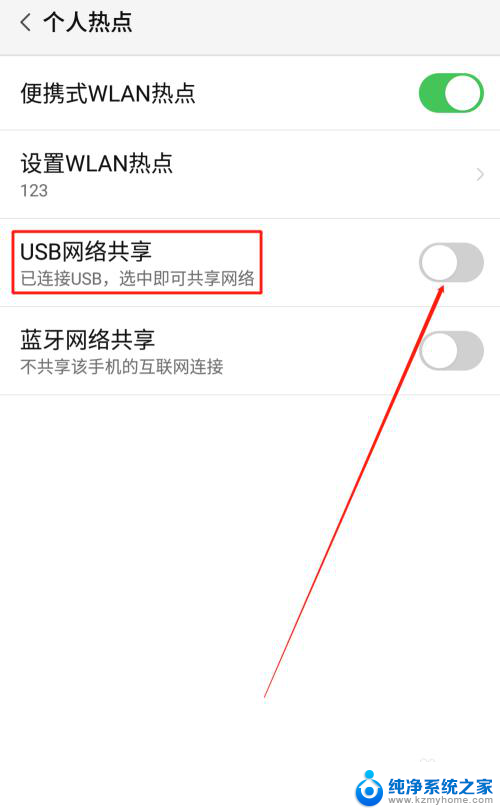
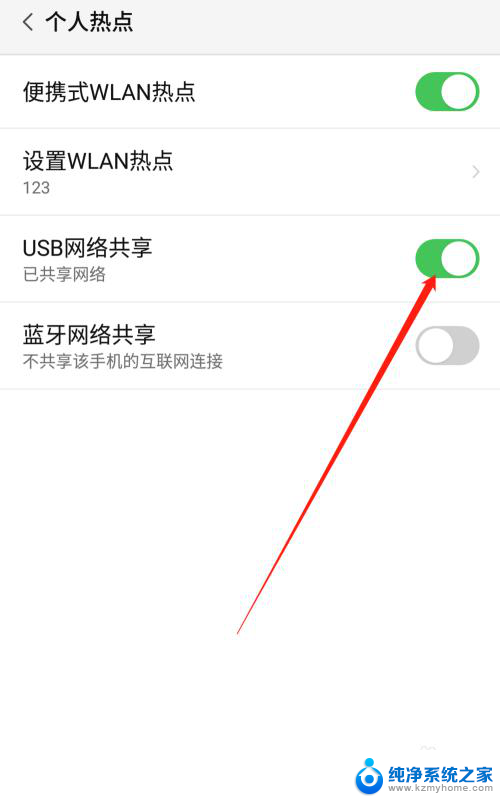
7.USB网络共享功能开启后,点击电脑下方的网络连接。找到我们设置的便携式热点的网络名称输入密码,这样就可以用电脑使用手机上的热点了。
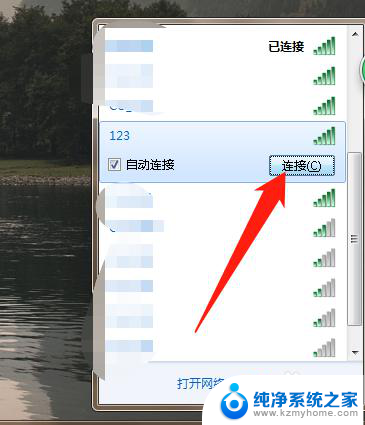
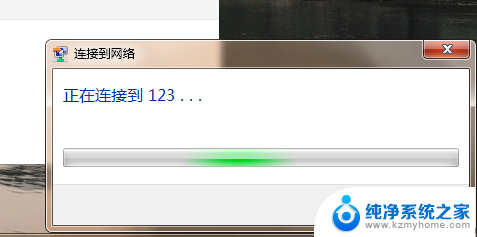
以上就是电脑如何连接移动热点的全部内容,如果有任何问题,请按照以上方法操作,希望这些方法能帮助到大家。
- 上一篇: 台式电脑音响无声音 电脑插上音箱却没有声音的解决方案
- 下一篇: 打字顿号怎么打 电脑键盘上的顿号
电脑如何连接移动热点 电脑连接手机热点教程相关教程
- 如何让电脑连上手机热点 电脑连接手机热点教程
- 电脑怎么热点连接手机 台式电脑连接手机热点教程
- 如何手机开热点给电脑用 手机热点连接电脑教程
- 如何让台式电脑连接手机热点 台式电脑如何连接手机热点
- 电脑蓝牙连接手机热点 电脑如何通过蓝牙连接手机热点
- 怎样打开手机热点与电脑连接 手机如何通过热点连接电脑
- 苹果手机怎么让电脑连接热点 iPhone热点USB连接教程
- 电脑怎样连手机的热点 电脑如何连接手机热点
- 手机热点怎么连电脑 电脑热点如何与手机连接
- 热点链接怎么连接 手机热点连接教程
- ps删除最近打开文件 Photoshop 最近打开文件记录清除方法
- 怎么删除邮箱里的邮件 批量删除Outlook已删除邮件的方法
- 笔记本电脑的麦克风可以用吗 笔记本电脑自带麦克风吗
- thinkpad没有蓝牙 ThinkPad笔记本如何打开蓝牙
- 华为锁屏时间设置 华为手机怎么调整锁屏时间
- 华为的蓝牙耳机怎么连接 华为蓝牙耳机连接新设备方法
电脑教程推荐
- 1 笔记本电脑的麦克风可以用吗 笔记本电脑自带麦克风吗
- 2 联想电脑开机只显示lenovo 联想电脑开机显示lenovo怎么解决
- 3 如何使用光驱启动 如何设置光驱启动顺序
- 4 怎么提高笔记本电脑屏幕亮度 笔记本屏幕亮度调节方法
- 5 tcl电视投屏不了 TCL电视投屏无法显示画面怎么解决
- 6 windows2008关机选项 Windows server 2008 R2如何调整开始菜单关机按钮位置
- 7 电脑上的微信能分身吗 电脑上同时登录多个微信账号
- 8 怎么看电脑网卡支不支持千兆 怎样检测电脑网卡是否支持千兆速率
- 9 荣耀电脑开机键在哪 荣耀笔记本MagicBook Pro如何正确使用
- 10 一个耳机连不上蓝牙 蓝牙耳机配对失败