怎样把视频从电脑导入ipad 如何在电脑上使用iTunes将视频传送到iPad上
更新时间:2024-02-02 15:52:55作者:jiang
如今iPad已经成为了我们生活中不可或缺的一部分,而其中最引人注目的功能之一就是观看高清视频,有些时候我们可能会遇到这样的情况:想要将电脑上的视频传送到iPad上进行观看,却不知道该如何操作。幸运的是使用iTunes这款强大的软件,我们可以轻松地实现这一目标。本文将向您介绍如何将视频从电脑导入iPad,并且在电脑上使用iTunes进行传送的方法。无论您是想要观看电影、视频剧集还是想在旅途中娱乐自己,这些简单的步骤都将帮助您实现这一愿望。
步骤如下:
1.打开电脑进入系统后,双击iTunes应用进入。
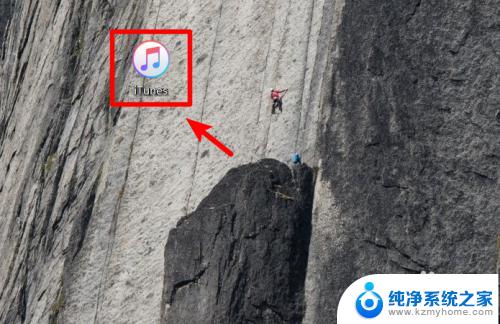
2.将iPad与电脑进行连接,在itunes弹出的对话框中。点击继续的选项。
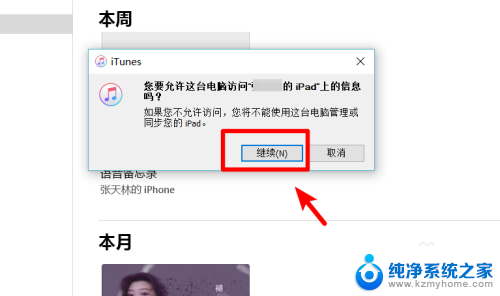
3.点击后解锁iPad,会弹出信任此电脑的选项,点击信任。
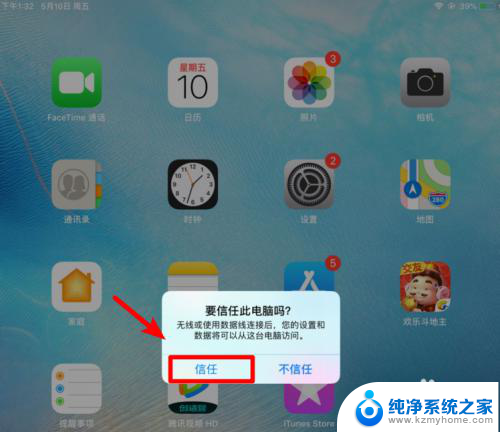
4.信任后,点击iTunes中的iPad图标,进入iPad资料管理。
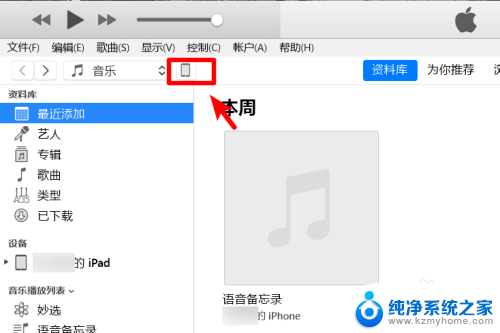
5.点击后,在左侧选择影片的选项进入。
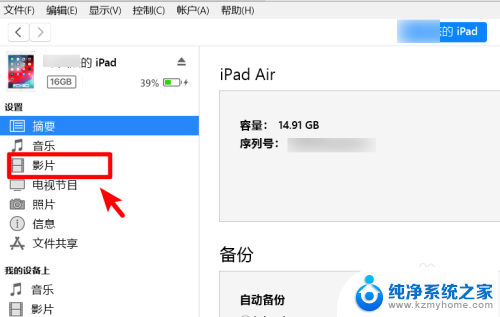
6.在影片界面,点击上方的文件,选择将文件添加到资料库的选项。
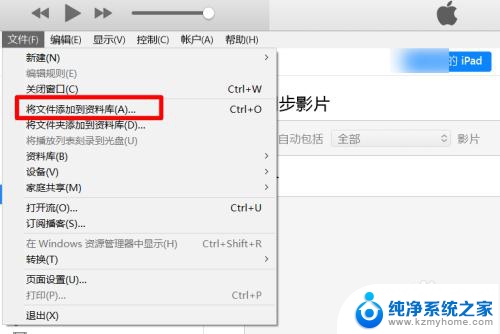
7.点击后,在电脑的存储空间中找到需要导入的视频,点击打开。
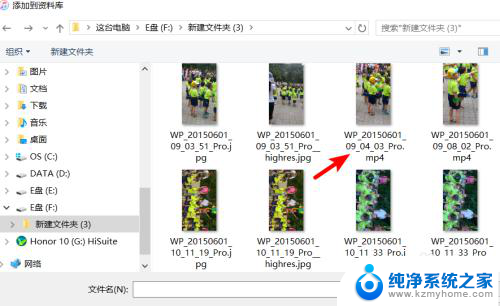
8.将视频导入iTunes后,我们勾选视频,点击下方的应用选项。
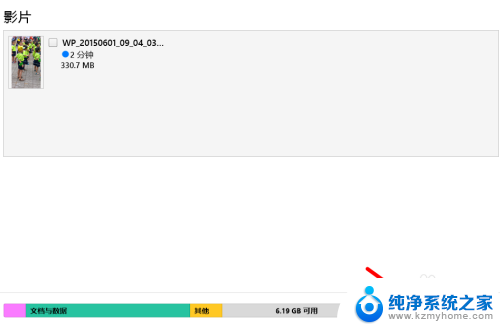
9.点击后上方会显示正在同步的提示,等待同步完成。即可将视频导入到iPad中。
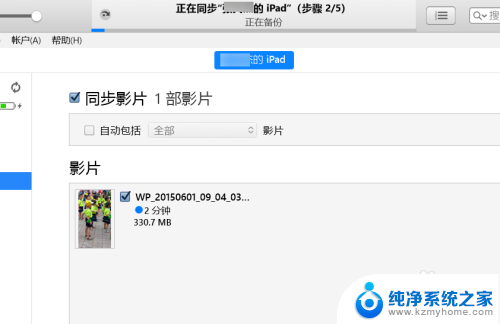
10.导入后,在iPad端点击视频的应用。进入就可以看到导入的视频,点击即可进行播放。
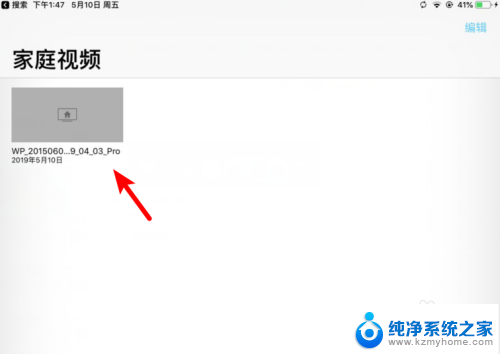
以上就是将视频从电脑导入iPad的全部步骤,如果您遇到此问题,可以按照本文提供的方法进行解决,希望对大家有所帮助。
怎样把视频从电脑导入ipad 如何在电脑上使用iTunes将视频传送到iPad上相关教程
- wps怎样从手机中上传视频 手机如何使用wps上传视频
- 怎样把手机上的视频传到电脑上 怎样通过USB将手机的大视频文件传到电脑
- 怎么把手机相册的视频传到电脑上 怎样将手机里的照片视频传到电脑上
- itunes怎么导入视频 iTunes如何导入视频
- 如何将微信上的视频保存到电脑上 如何将手机微信上的视频传输到电脑
- 如何往ipad里传文件 如何在iPad上导入电脑文件
- 微信视频号电脑版 微信电脑版视频号怎么上传视频
- 电脑上的视频怎么传到u盘上 怎么将电脑视频保存到U盘
- iphone导出视频到电脑 iphone手机如何导出视频和图片到电脑
- 怎样在电视上播放u盘视频 电视怎么看U盘里的视频
- 多个word在一个窗口打开 Word如何实现多个文件在一个窗口中显示
- 浏览器分辨率怎么调整 浏览器如何设置屏幕分辨率
- 笔记本电脑开不了机怎么强制开机 笔记本电脑按什么键强制开机
- 怎样看是不是独立显卡 独立显卡型号怎么查看
- 无线网络密码怎么改密码修改 无线网络密码如何更改
- 电脑打印机找 电脑上如何查看设备和打印机设置
电脑教程推荐