投影仪系统设置在哪里 win10投影仪设置方法的详细图文教程
更新时间:2024-02-06 15:52:59作者:jiang
在现代化的科技时代,投影仪系统已成为我们日常生活和工作中不可或缺的重要设备之一,而对于使用Windows 10操作系统的用户来说,了解和掌握投影仪系统的设置方法显得尤为重要。投影仪系统设置在哪里呢?如何在Win10中进行投影仪设置呢?本文将为大家详细介绍Win10投影仪设置方法,并提供图文教程,助您轻松掌握投影仪系统的使用技巧。无论您是在学校、办公室还是家庭中使用投影仪,本文都将为您提供实用的指导,让投影仪系统的设置变得简单易懂。
win10投影仪设置方法详细图文教程1、将投影仪的vga线插入电脑的vga接口中,然后按组合键win+i打开设置。点击打开系统。
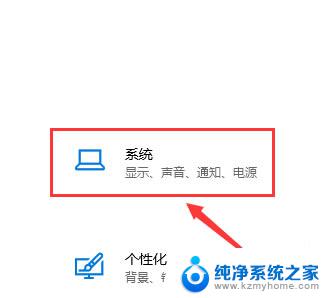
2、在系统设置的显示选项卡中,我们在右侧找到高级显示设置并将其打开。
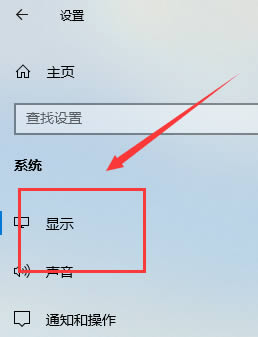
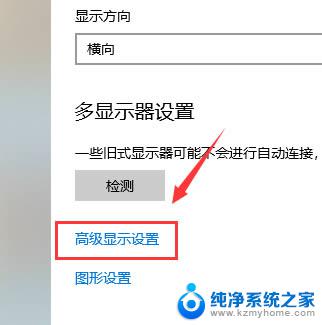
3、接着在高级显示设置窗口中点击文本和其他项目大小调整的高级选项。
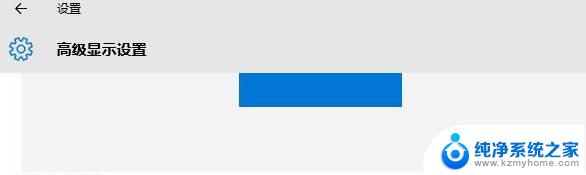
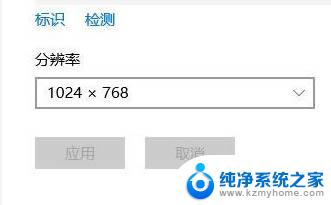
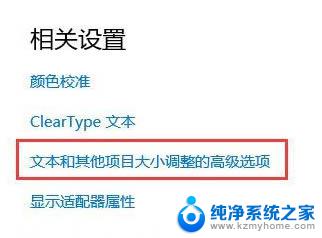
4、最后在显示窗口中,点击左侧的投影第二屏幕。在屏幕右侧会出现投影的相关设置。
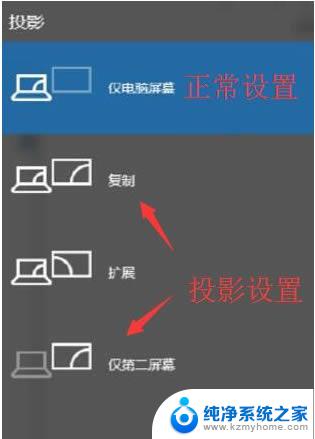
以上就是投影仪系统设置在哪里的全部内容,如果遇到这种情况,你可以根据我的操作来解决,非常简单快速,一步到位。
投影仪系统设置在哪里 win10投影仪设置方法的详细图文教程相关教程
- 投影仪投影设置 win10投影仪设置方法图文教程
- 笔记本win10连接投影仪 win10笔记本电脑投影仪连接方法
- win10连接到投影仪 win10笔记本电脑投影仪连接步骤
- win10咋样连投影仪 电脑投影仪无线连接
- 投影仪投屏没声音怎么设置 win10笔记本投影屏幕没有声音解决方法
- window10怎样链接到投影仪 电脑怎么连接投影仪
- 电脑能无线投影嘛 win10笔记本如何与投影仪无线投屏
- 笔记本电脑怎麼连接投影仪 win10笔记本电脑投影仪连接方法
- win10电脑怎么连接投影仪显示屏 win10笔记本电脑连接投影仪步骤
- win10系统的扫描在哪里设置 Win10扫描仪在哪里打开
- win10自动休眠设置 win10自动休眠设置方法
- 开机时按什么键进入bios win10系统开机按什么键可以进入bios
- win10两台电脑如何设置共享文件夹 两台win10 电脑共享文件夹的方法
- 电脑右下角的图标怎么显示出来 如何让win10所有图标都显示在任务栏右下角
- win10自动更新导致蓝屏 Win10正式版自动更新失败蓝屏怎么解决
- 笔记本蓝牙连接电视后如何投屏 win10笔记本无线投屏到电视怎么设置
win10系统教程推荐
- 1 win10自动休眠设置 win10自动休眠设置方法
- 2 笔记本蓝牙连接电视后如何投屏 win10笔记本无线投屏到电视怎么设置
- 3 win10关闭windows防火墙 Win10系统关闭防火墙步骤
- 4 win10开机图标变大了 win10电脑重启图标变大解决技巧
- 5 电脑重置后windows怎么激活 win10系统重置后激活方法
- 6 怎么开电脑麦克风权限 win10麦克风权限在哪里可以找到
- 7 windows 10开机动画 Windows10开机动画设置方法
- 8 输入法微软拼音怎么调 win10电脑微软拼音输入法怎么调整
- 9 win10没有ppt怎么办 win10右键新建中没有PPT选项怎么添加
- 10 笔记本硬盘损坏是否会导致蓝屏 Win10系统DRIVER POWER STATE FAILURE蓝屏怎么处理