笔记本怎么设置此电脑在桌面 win10如何调出此电脑(我的电脑)快捷方式
更新时间:2023-12-03 15:53:48作者:xiaoliu
在使用Windows 10操作系统的电脑上,许多人都希望能够在桌面上方便地找到此电脑(或称为我的电脑)的快捷方式,由于系统默认设置的更改,有些用户可能会发现在桌面上并没有此选项。不必担心我们可以通过简单的设置来调出此电脑的快捷方式,以方便我们快速访问和管理电脑中的文件和驱动器。接下来我将与大家分享如何设置Windows 10电脑桌面上的此电脑快捷方式。
具体方法:
1.打开电脑,直接进入到Windows10系统桌面。在桌面空白处点击鼠标右键。
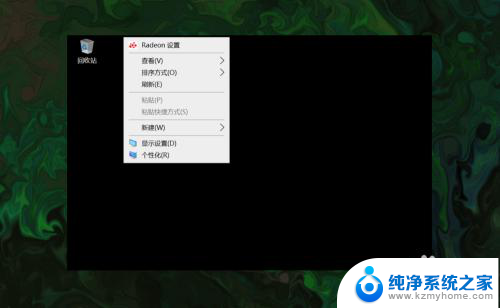
2.在右键菜单中选择个性化菜单,打开并进入个性化设置窗口。
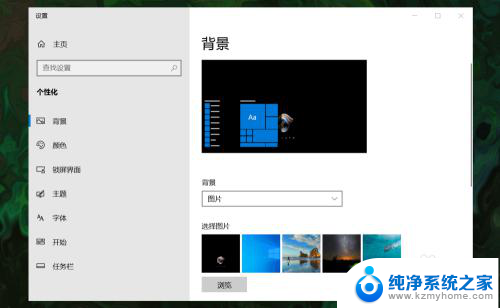
3.在左侧菜单中选择主题菜单,在右侧设置中找到桌面图标设置选项。
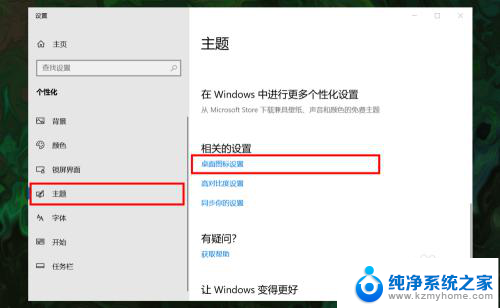
4.点击桌面图标设置选项打开桌面图标设置窗口,在下面找到计算机选项。
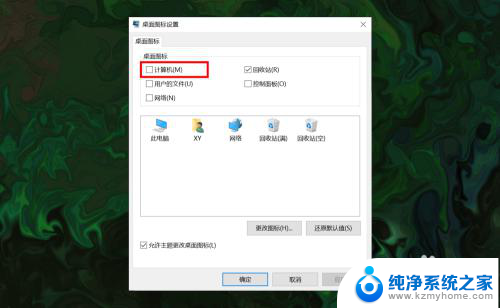
5.勾选计算机选项,然后在下面图标中选中此电脑图标。最后点击底部确定按钮。
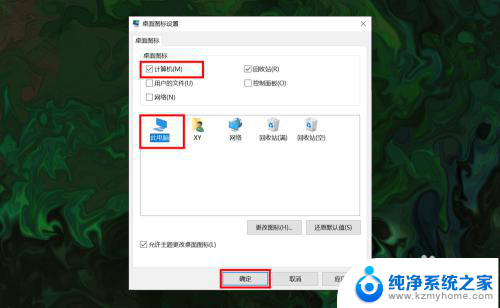
6.确定后返回到系统桌面就可以看到此电脑图标已经显示出来了,点击即可使用。
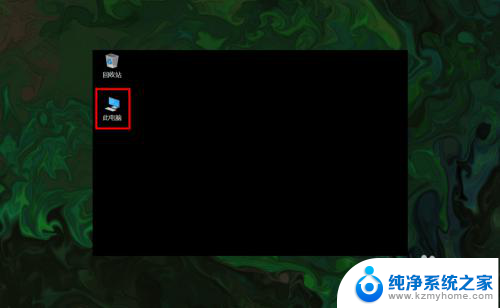
以上就是如何在桌面上设置笔记本电脑的全部内容,如果您遇到相同的问题,可以参考本文中介绍的步骤进行修复,希望这对您有所帮助。
笔记本怎么设置此电脑在桌面 win10如何调出此电脑(我的电脑)快捷方式相关教程
- 桌面增加我的电脑快捷键 Windows10如何在桌面上创建此电脑快捷方式
- 此电脑怎么设置在桌面上 win10如何在桌面上添加此电脑图标
- w10如何把此电脑放到桌面 win10如何设置此电脑在桌面显示
- win10设置此电脑在桌面 win10如何在桌面上添加此电脑(我的电脑)图标
- 电脑桌面此电脑怎么调出来 win10如何找回丢失的此电脑(我的电脑)图标
- win10如何在桌面显示此电脑 Win10如何在桌面显示此电脑
- win10怎么桌面显示此电脑 Win10如何将此电脑图标显示在桌面
- win10的此电脑怎么调出来 win10桌面如何显示此电脑(我的电脑)图标
- win10在桌面显示此电脑 win10如何将此电脑图标显示在桌面
- 电脑怎么添加此电脑图标 win10如何调整此电脑(我的电脑)图标的显示方式
- 电脑如何连接音响放音乐 Win10如何连接蓝牙音箱播放音乐
- 小米蓝牙耳机连接win10 Windows10电脑如何连接小米蓝牙耳机
- 关机后停止usb供电 win10关机后usb供电设置方法
- 插耳机没有声音怎么办 Win10电脑插上耳机无声音解决方法
- 电脑备忘录怎么弄 win10系统桌面备忘录添加教程
- 电脑输入变成繁体中文怎么改回去 Windows10自带输入法变成了繁体怎么转换成简体
win10系统教程推荐
- 1 电脑备忘录怎么弄 win10系统桌面备忘录添加教程
- 2 怎样删除头像里的图片 win10怎么删除桌面用户头像
- 3 win10无线功能被关闭 win10如何关闭无线网功能
- 4 电脑底下的任务栏怎么隐藏 WIN10怎么隐藏底部任务栏设置方法
- 5 系统自带的铃声能换吗 win10电脑闹钟铃声更换方法
- 6 win10如何查看ie浏览器版本 ie浏览器版本查询方法
- 7 qq在桌面被隐藏了怎么找出来 win10中qq图标被隐藏了怎么办
- 8 win10激活日期 怎么确认win10系统的激活时间
- 9 硬盘损坏导致卡在windows Win10电脑卡死动不了解决方法
- 10 windows字体更换 win10如何更改系统字体