win10如何设置wifi连接 win10如何连接wifi网络
更新时间:2023-11-07 15:54:02作者:jiang
win10如何设置wifi连接,随着科技的发展,无线网络已经成为我们生活中不可或缺的一部分,在Windows 10操作系统中,连接WiFi网络变得更加简单和便捷。无论是在家中、办公室还是公共场所,我们都可以轻松地享受到高速的无线网络连接。如何设置WiFi连接和连接WiFi网络成为了大家关注的问题。接下来我们将介绍一些简单易懂的步骤,帮助您在Windows 10系统中轻松完成WiFi网络的设置和连接。无论您是新手还是有一定经验的用户,本文都将为您提供详细的指导,让您在Windows 10系统中畅游无线网络的海洋。
步骤如下:
1.右键点击电脑桌面右下角【∧】图标,展开操作窗口。

2.接着点击最下方【任务栏设置】。
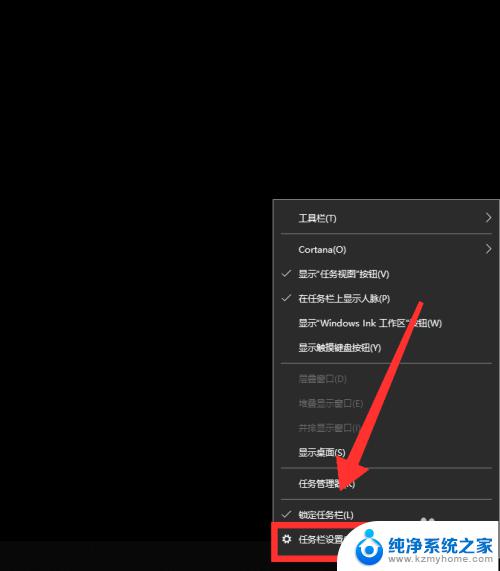
3.进入任务栏设置界面,点击【任务栏】里的【选择哪些图标显示在任务栏上】。
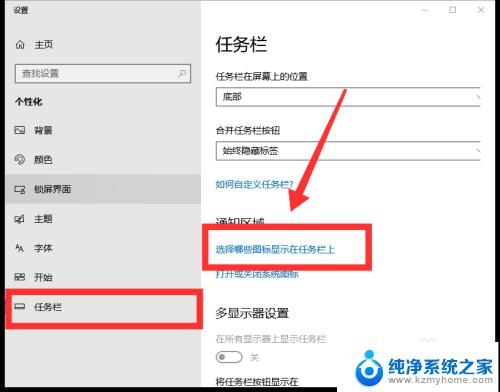
4.进入界面后,找到网络。点击网络右方【灰色】按钮,即可打开网络图标显示。
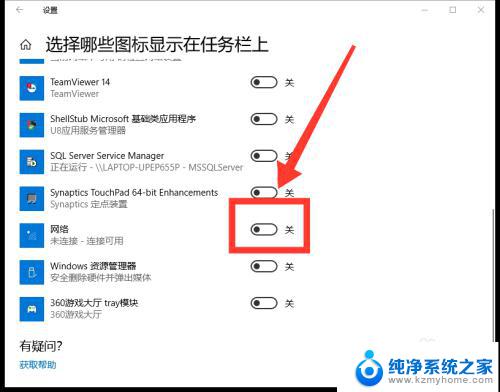
5.返回桌面,点击右下角【网络】图标,即可看到可用网络。

6.选择需连接的WiFi,点击【连接】。
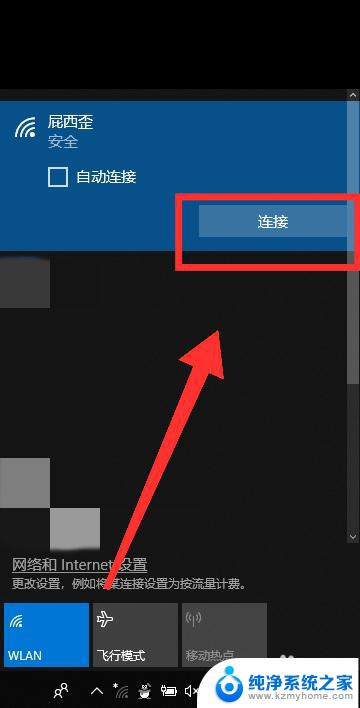
7.最后,输入【密码】。点击【下一步】,核对密码正确性后,即可成功连接WiFi。
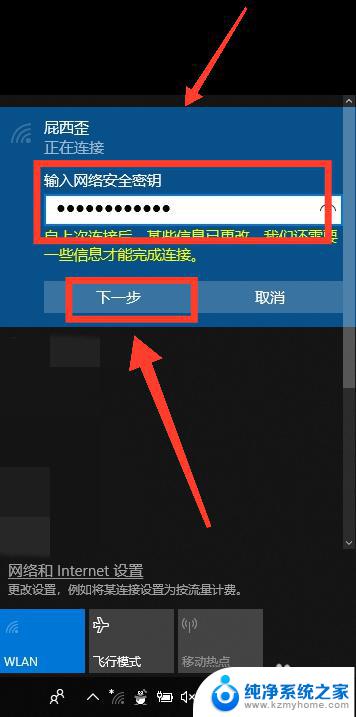
以上就是win10如何设置wifi连接的全部内容,如果还有不懂得用户可以根据小编的方法来操作,希望这些方法能帮助到大家。
win10如何设置wifi连接 win10如何连接wifi网络相关教程
- win10电脑连网络怎么连接wifi win10如何连接wifi无线网络
- win10设置wifi连接 Win10如何连接wifi网络
- 手提电脑win10怎么连接wifi win10如何设置无线网络连接
- 电脑哪里可以连接wifi Win10如何连接WiFi网络
- 忘记网络密码怎么连接 Win10如何忘记无线网络并重新连接WiFi
- windows如何连接wifi Win10如何快速连接WiFi
- win10怎么设置无线网络连接 Win10怎么设置wifi密码
- win10台式机怎么连接wifi Win10系统台式机如何连接WiFi
- win10怎么连接宽带网络 win10如何设置宽带连接
- w10系统怎么连接wi-fi win10如何连接wifi上网
- win10小娜打不开 win10家庭版小娜无法启动怎么办
- 如何更改win10账户 Win10账户名称更改方法
- 电脑win10系统没声音怎么解决方法 w10系统电脑声音消失怎么办
- win10 笔记本开机变慢 笔记本电脑开机很慢
- win10其他用户权限设置 win10如何分配其他人员的文件访问权限
- win10任务栏图标无法隐藏 Windows10任务栏图标隐藏不了怎么办
win10系统教程推荐
- 1 电脑win10系统没声音怎么解决方法 w10系统电脑声音消失怎么办
- 2 win10打开office 提升Win10下Office软件打开速度的方法
- 3 windows10系统密码忘记怎么恢复出厂设置 Windows10开机密码忘了怎么办
- 4 win10的四个版本有区别吗 Windows 10版本比较
- 5 windows 10专业激活 win10永久激活方法2021
- 6 win10怎么样电脑指定时间关机 怎么设置电脑定时关机
- 7 dellwin10笔记本恢复系统 笔记本电脑系统恢复步骤
- 8 windows10怎么让屏幕常亮 windows10笔记本如何设置屏幕常亮
- 9 显示windows ink win10周年更新windows ink工作区如何使用
- 10 win10怎么查看smb共享 Win10共享文件查看方法