win10启用管理员账户 Win10如何启用管理员账户
更新时间:2023-12-15 15:54:02作者:yang
在Windows 10操作系统中,管理员账户是具有最高权限的账户,可以对系统进行各种操作和设置,在某些情况下,我们可能会发现自己无法访问或使用管理员权限,这时就需要启用管理员账户。Win10如何启用管理员账户呢?在本文中我们将为您详细介绍Win10启用管理员账户的方法,让您能够轻松解决权限问题,充分利用操作系统的各项功能。无论您是初次接触Windows 10还是已经使用了一段时间,了解如何启用管理员账户都将为您带来便利和更好的操作体验。
具体步骤:
1.桌面右键点击这台电脑--属性,如下图所示
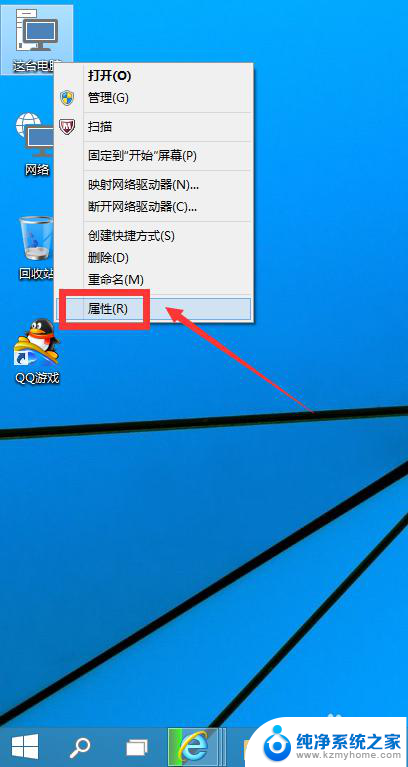
2.选择控制面板主页,如下图所示
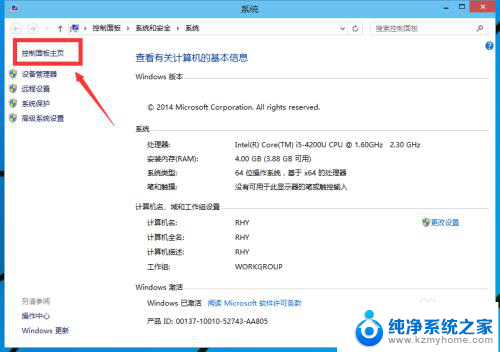
3.在类别中选择大图标,如下图所示
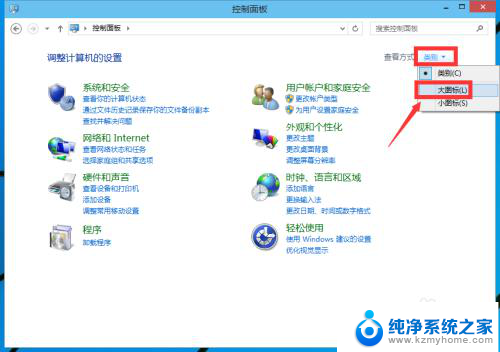
4.选择管理工具,如下图所示
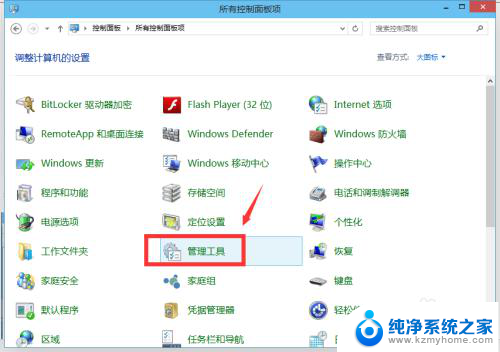
5.选择计算机管理,如下图所示
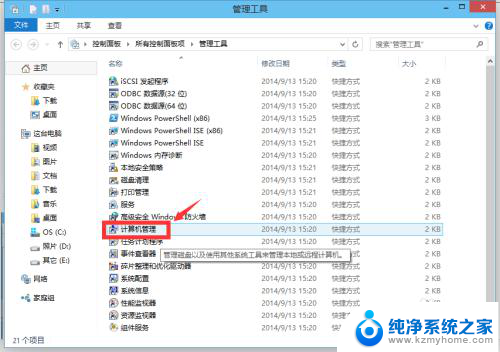
6.双击本地用户和组,如下图所示
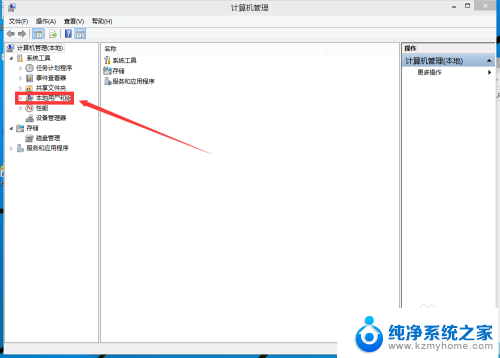
7.双击用户文件夹,如下图所示
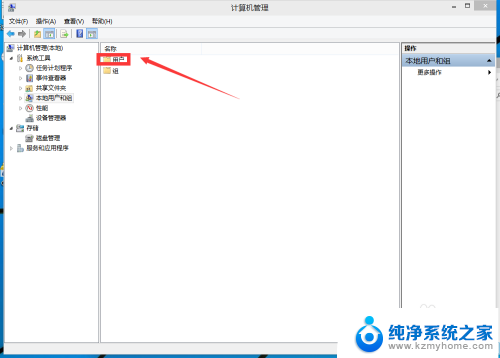
8.双击administrator账户,如下图所示
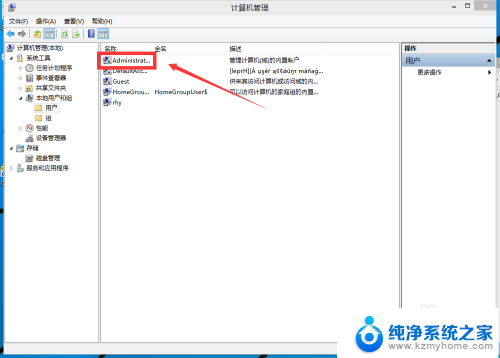
9.将账户已禁用前面的复选框勾去掉,点击应用按钮。如下图所示
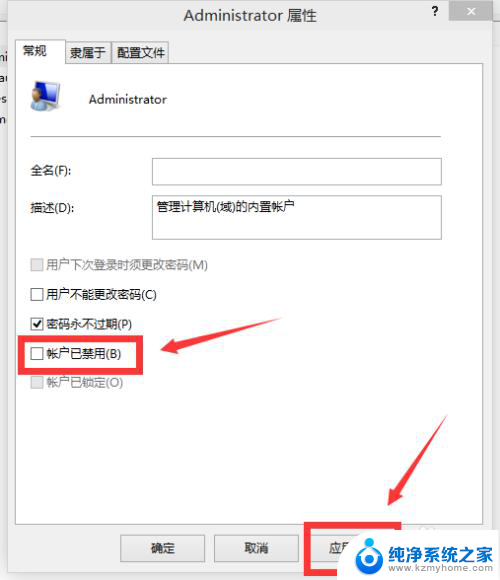
10.administrator账户启用成功,如下图所示
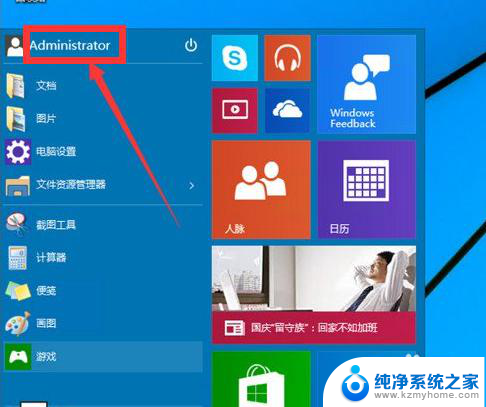
以上就是Win10启用管理员账户的全部内容,如您遇到类似问题,可参考本文提供的步骤进行修复,希望这篇文章对您有所帮助。
win10启用管理员账户 Win10如何启用管理员账户相关教程
- win10设置管理员账户 Windows10怎么设置账户为管理员账户
- win10如何用管理员登录 win10如何切换到管理员账户
- win10 管理员账户 Win10 Administrator管理员账户详细教程
- win10如何设置以管理员方式打开 win10如何切换到管理员账户
- windows给用户管理员权限 如何在Win10中增加用户的管理员权限
- 电脑管理员名字怎么改 Win10管理员账户名称如何更改
- 电脑显示账户被停用向管理员咨询 win10系统管理员咨询账户停用
- win10账户怎么更改管理员账户 如何在Windows 10上更改管理员账户密码
- 电脑帐户被停用请向系统管理员咨询 Win10系统提示账户停用需向系统管理员咨询
- 怎么更改电脑账户管理员名称 Win10管理员用户名字如何更改
- win10如何查看蓝屏日志 win10蓝屏日志查看教程
- win10自动休眠设置 win10自动休眠设置方法
- 开机时按什么键进入bios win10系统开机按什么键可以进入bios
- win10两台电脑如何设置共享文件夹 两台win10 电脑共享文件夹的方法
- 电脑右下角的图标怎么显示出来 如何让win10所有图标都显示在任务栏右下角
- win10自动更新导致蓝屏 Win10正式版自动更新失败蓝屏怎么解决
win10系统教程推荐
- 1 win10自动休眠设置 win10自动休眠设置方法
- 2 笔记本蓝牙连接电视后如何投屏 win10笔记本无线投屏到电视怎么设置
- 3 win10关闭windows防火墙 Win10系统关闭防火墙步骤
- 4 win10开机图标变大了 win10电脑重启图标变大解决技巧
- 5 电脑重置后windows怎么激活 win10系统重置后激活方法
- 6 怎么开电脑麦克风权限 win10麦克风权限在哪里可以找到
- 7 windows 10开机动画 Windows10开机动画设置方法
- 8 输入法微软拼音怎么调 win10电脑微软拼音输入法怎么调整
- 9 win10没有ppt怎么办 win10右键新建中没有PPT选项怎么添加
- 10 笔记本硬盘损坏是否会导致蓝屏 Win10系统DRIVER POWER STATE FAILURE蓝屏怎么处理