电脑如何待机锁屏 Win10电脑待机屏保设置步骤
更新时间:2024-02-21 15:54:30作者:jiang
Win10操作系统中,待机锁屏功能是非常实用的,当我们暂时离开电脑时,通过设置待机锁屏功能,可以有效地保护我们的电脑数据安全。在Win10系统中,设置待机锁屏步骤简单易行,只需几个简单的操作就能完成。通过设置待机锁屏功能,我们可以选择不同的屏保方式,如图片、幻灯片等,这样不仅可以增加我们的个性化设置,还可以为我们带来更好的视觉享受。待机锁屏功能的设置不仅方便实用,还能够有效延长电脑的使用寿命,减少能源的浪费。所以在使用Win10系统的时候,我们不妨了解一下待机锁屏功能的设置步骤,以便更好地保护我们的电脑和节省能源。
操作方法:
1.右键点击开始按钮,选择设置的菜单。
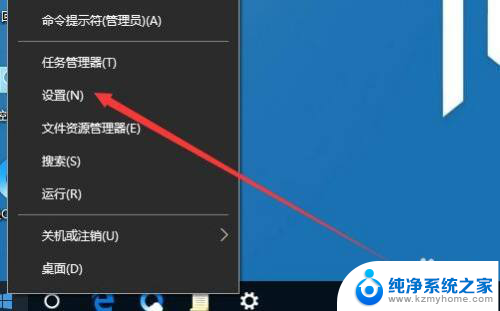
2.接下来在打开的窗口,点击个性化的图标。
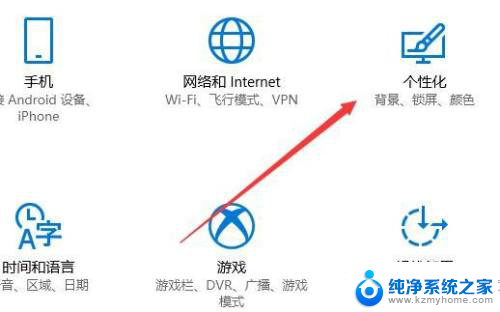
3.这时会打开个性化窗口,点击左侧的锁定界面菜单项。
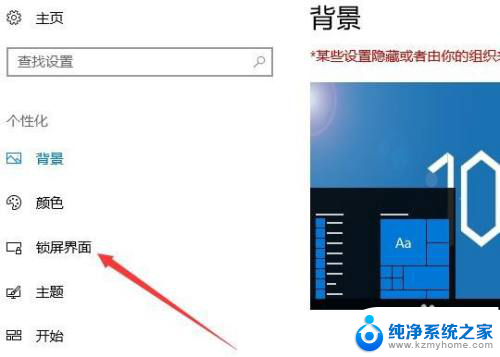
4.在右侧窗口点击屏幕保护程序设置的快捷链接。
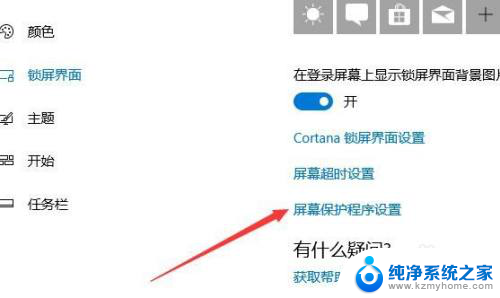
5.接着再打开的屏幕保护程序页面,点击屏幕保护程序下拉按钮。
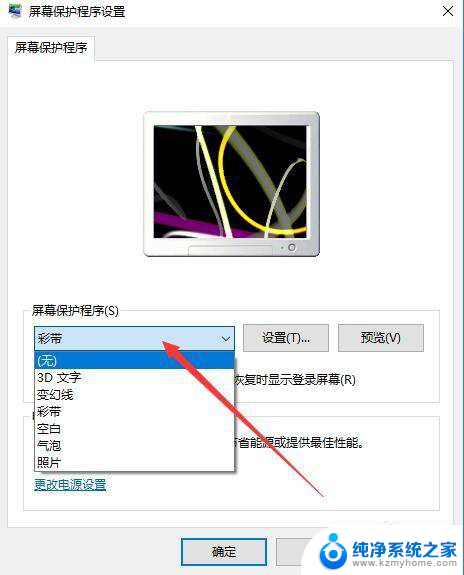
6.设置好屏幕保护程序后,我们可以再设置屏幕保护程序的等待时间就可以了。
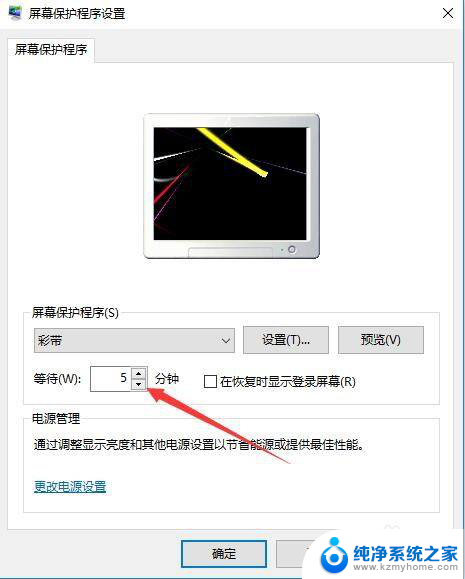
以上就是电脑如何待机锁屏的全部内容,如果你遇到这种情况,可以尝试按照以上方法解决,希望对大家有所帮助。
电脑如何待机锁屏 Win10电脑待机屏保设置步骤相关教程
- 电脑待机时间太短怎么设置 Win10怎么设置电脑待机时间
- win10系统怎么取消待机 win10如何设置不自动待机
- w10怎么设置屏保锁屏密码 Win10电脑如何取消屏保密码
- 电脑桌面屏保时间怎么设置 win10屏幕保护时间设置步骤
- 电脑待机鼠标无法唤醒 win10待机后鼠标无响应
- 手机怎么设置屏幕保护时间 win10屏幕保护时间设置步骤
- 计算机屏保时间怎么设置 win10屏幕保护时间设置步骤
- 电脑锁屏密码和开机密码一样吗 Win10如何设置锁屏密码
- win10如何设置屏保密码和时间 Win10电脑如何设置屏保密码
- 电脑屏保密码如何取消设置 Win10电脑如何取消屏保密码
- win10如何查看蓝屏日志 win10蓝屏日志查看教程
- win10自动休眠设置 win10自动休眠设置方法
- 开机时按什么键进入bios win10系统开机按什么键可以进入bios
- win10两台电脑如何设置共享文件夹 两台win10 电脑共享文件夹的方法
- 电脑右下角的图标怎么显示出来 如何让win10所有图标都显示在任务栏右下角
- win10自动更新导致蓝屏 Win10正式版自动更新失败蓝屏怎么解决
win10系统教程推荐
- 1 win10自动休眠设置 win10自动休眠设置方法
- 2 笔记本蓝牙连接电视后如何投屏 win10笔记本无线投屏到电视怎么设置
- 3 win10关闭windows防火墙 Win10系统关闭防火墙步骤
- 4 win10开机图标变大了 win10电脑重启图标变大解决技巧
- 5 电脑重置后windows怎么激活 win10系统重置后激活方法
- 6 怎么开电脑麦克风权限 win10麦克风权限在哪里可以找到
- 7 windows 10开机动画 Windows10开机动画设置方法
- 8 输入法微软拼音怎么调 win10电脑微软拼音输入法怎么调整
- 9 win10没有ppt怎么办 win10右键新建中没有PPT选项怎么添加
- 10 笔记本硬盘损坏是否会导致蓝屏 Win10系统DRIVER POWER STATE FAILURE蓝屏怎么处理