小米如何投屏到电脑 小米手机如何无线投屏到电脑
如今随着科技的不断发展,人们对于投屏的需求也越来越多,小米作为一家技术领先的手机品牌,为用户提供了便捷的无线投屏到电脑的解决方案。通过简单的操作,用户可以将小米手机上的内容无线传输到电脑屏幕上,实现更大屏幕的观看体验。这项功能不仅适用于个人娱乐,也可以在工作中进行展示和分享,为用户带来更多的便利和乐趣。
步骤如下:
1.【电脑设置】
手机和电脑同时连接同一个WIFI网络(热点暂时没有尝试),手机再打开蓝牙,在电脑桌面左下角的开始菜单打开“设置”页面。
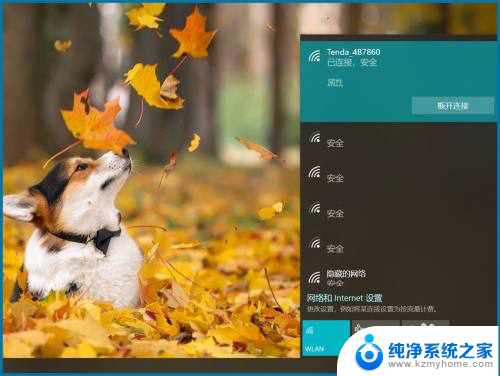
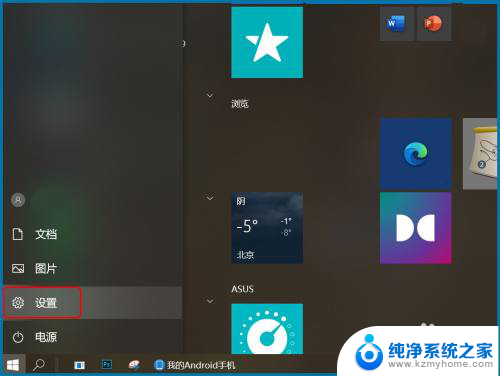
2.【投影设置】
设置页搜索框直接输入关键词“投影”打开投影设置页面,或是依次打开“设置—系统—投影到此电脑”。设为“所有位置都可用、每次请求连接时、从不”,投影时电源设置也可打开。
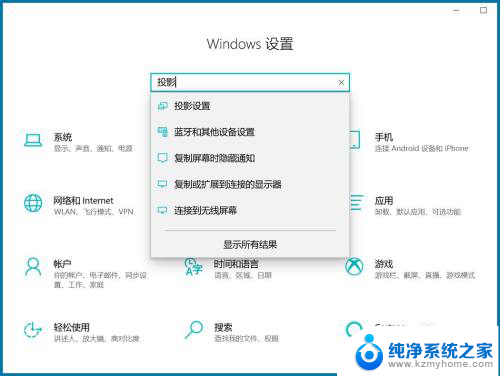
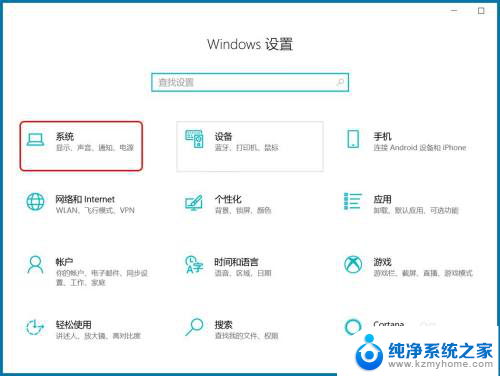
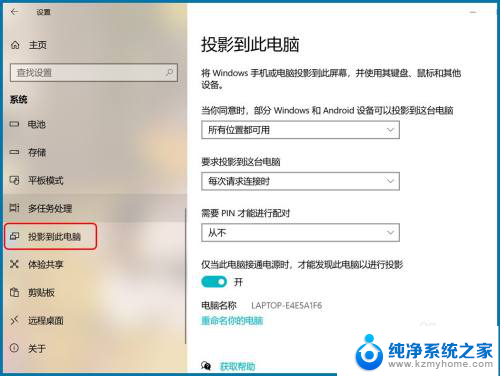
3.【打开投屏】
手机桌面下滑打开顶部快捷键页面点“投屏”,或依次打开“设置—连接与共享—投屏”,点“打开投屏”确认操作。
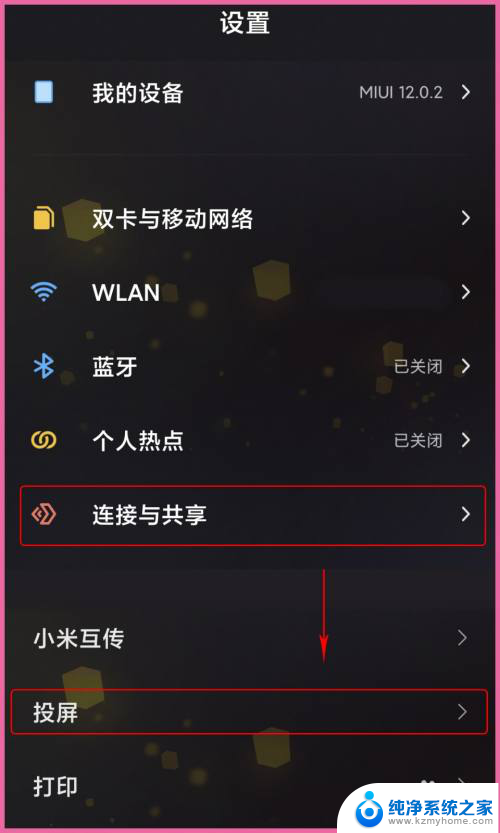
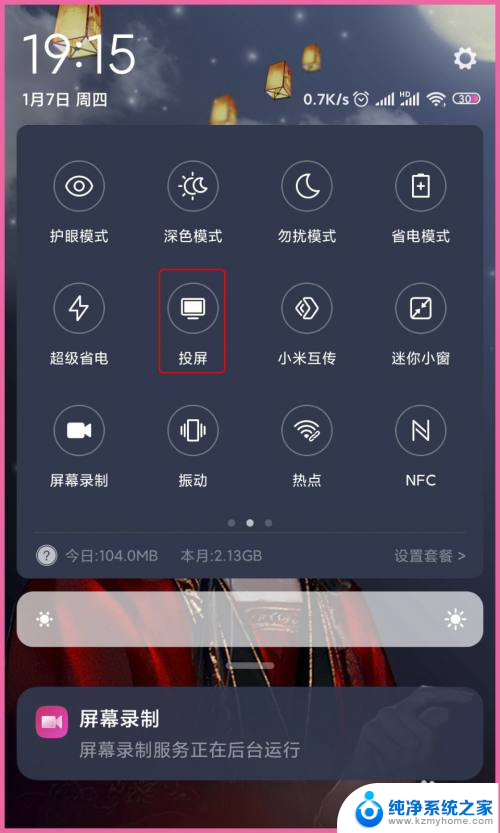
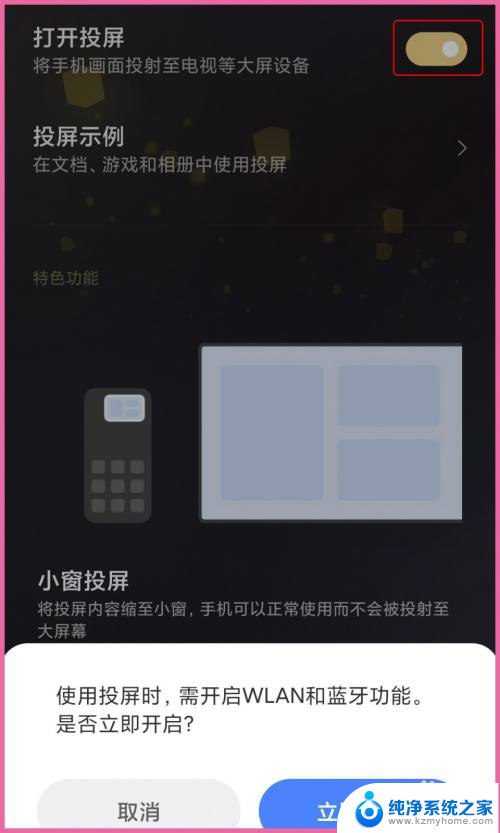
4.【连接设备】
以上第二步时有显示“电脑名称”,打开投屏后开始搜索设备,选择与电脑名称一致的设置进行“连接”,等待电脑做出反应。
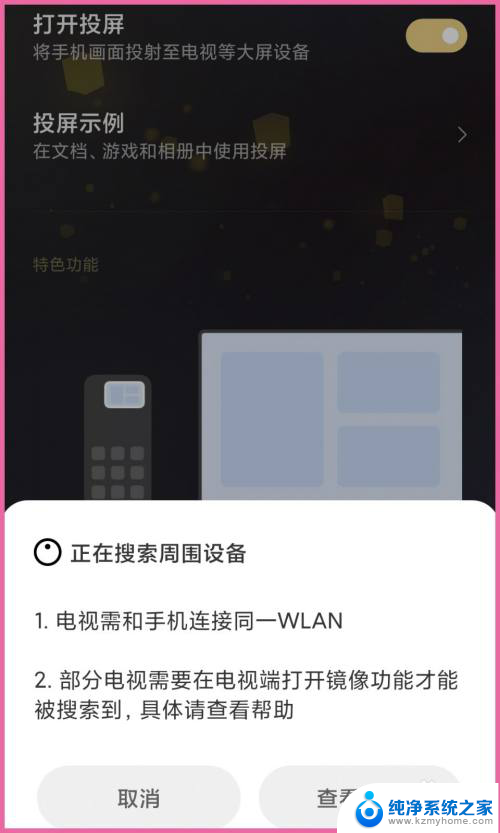
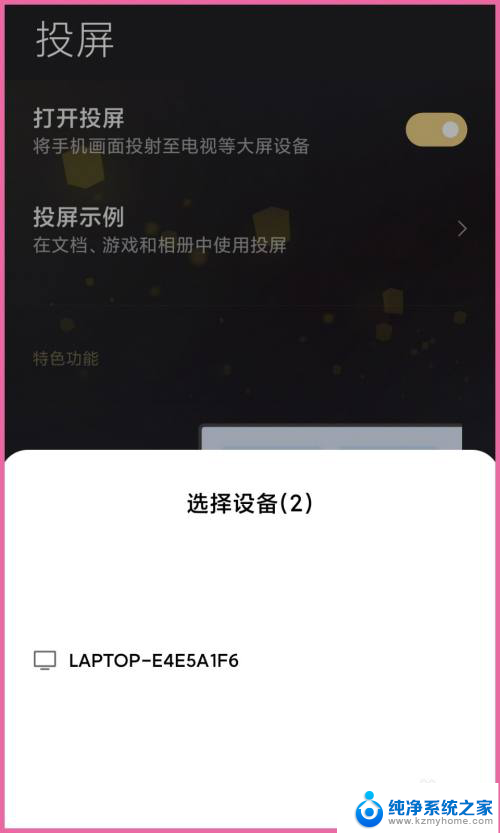
5.【手机投屏】
电脑右下角弹出“尝试投影”的提示,可选允许一次也可选始终允许。等待电脑与手机连接,投屏完成后会在电脑屏显示当前手机桌面。
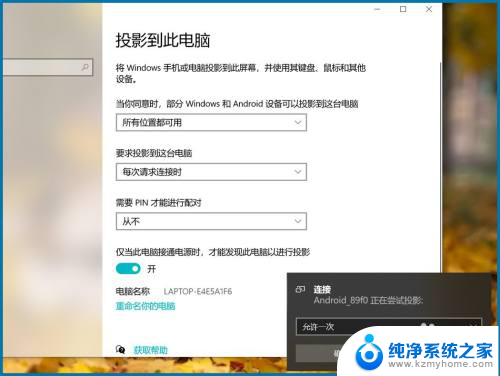
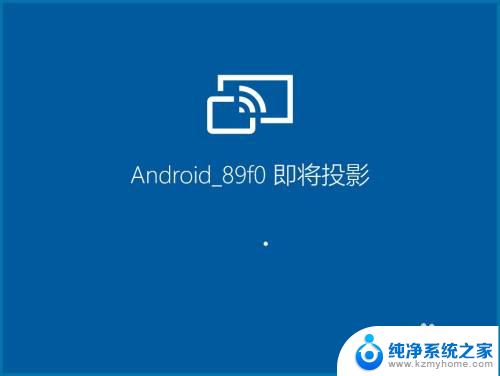

6.【结束投屏】
手机投屏到电脑时手机设备就没有声音了,看视频时调整手机音量就是调整电脑当前视频音量。点手机桌面顶部的投屏小图标可“结束投屏”。
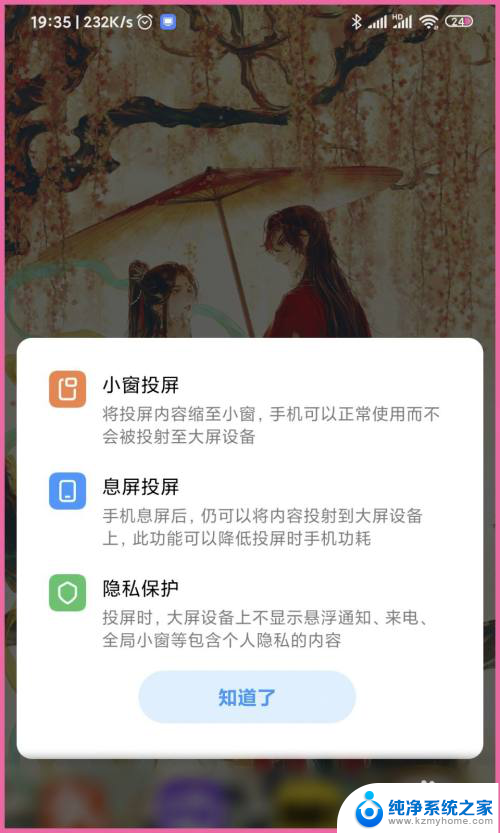
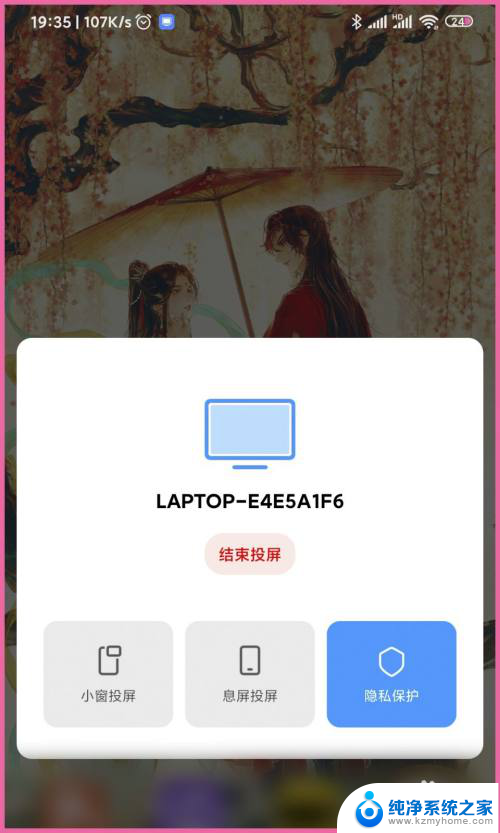
以上是关于如何将小米投屏到电脑的全部内容,如果您遇到这种情况,可以按照以上方法解决,希望这能对大家有所帮助。
小米如何投屏到电脑 小米手机如何无线投屏到电脑相关教程
- 小米投屏到电脑上 小米手机如何投屏到电脑并控制
- 小米10怎么投屏到电脑上 小米手机如何通过USB投屏到电脑
- 小米电视手机投屏怎么设置 小米手机如何投屏到电视
- 小米手机投屏电脑怎么投屏 小米手机怎样投屏到电脑
- 小米可以投屏到电脑吗 小米手机投屏到电脑的方法
- 手提电脑投屏小米电视机 笔记本电脑如何无线连接到小米电视进行投屏
- 小米电视笔记本无线投屏 小米笔记本电脑如何连接小米电视投影
- 红米手机能投屏到电脑吗 小米手机投屏到电脑的步骤和方法
- 小米9可以投屏电视吗 小米9无线投屏的设置方法
- 小米电视投屏怎么投 无线投影笔记本电脑到小米电视的步骤
- 电脑如何修改字体 电脑字体怎么调整
- 电脑屏锁设置密码 电脑锁屏密码设置方法
- ipad说话没有声音怎么回事 iPad麦克风说话没声音怎么解决
- 如何打开忘记密码的文档 word文档密码无法记起怎么办
- 联想电脑怎样调节屏幕亮度 联想电脑屏幕亮度调节快捷键
- 戴尔3991bios设置 Dell BIOS硬盘模式更改步骤
电脑教程推荐