win11怎么修改电脑用户文件用户名 Win11修改用户名的简单教程
更新时间:2025-01-16 15:55:52作者:yang
Win11是微软最新的操作系统,它带来了许多新功能和改进,其中之一就是用户可以自定义文件夹和用户名,使得电脑使用更加个性化和方便。接下来我们将介绍如何在Win11中修改电脑用户文件夹和用户名,让你的电脑更符合你的风格。
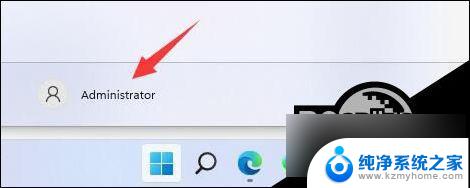
第一步
右键桌面此电脑,打开“管理”。
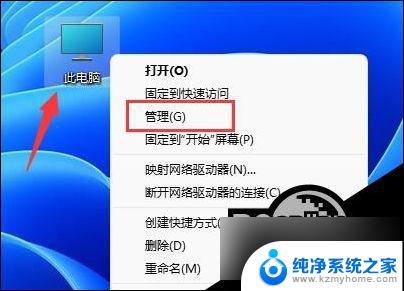
第二步
展开“本地用户和组”,双击打开“用户”。
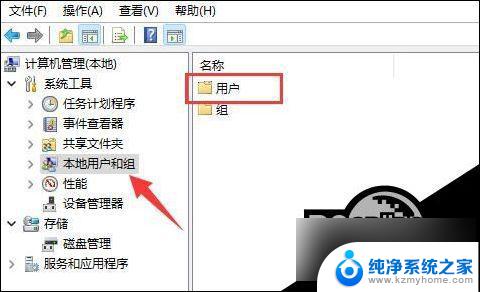
第三步
右键想要修改用户名的账户,打开“属性”。
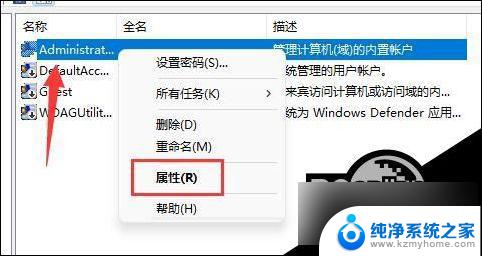
第四步
在“全名”下输入想要的名称。
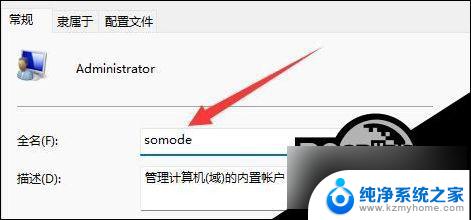
第五步
修改完成后,重启电脑就可以看到账户名称修改成功了。

如果你使用了微软账号登录,那么需要进入微软官网修改。
以上就是win11怎么修改电脑用户文件用户名的全部内容,还有不清楚的用户就可以参考一下小编的步骤进行操作,希望能够对大家有所帮助。
win11怎么修改电脑用户文件用户名 Win11修改用户名的简单教程相关教程
- 怎么修改win11用户名 Win11更改用户名的简单教程
- 如何修改电脑的用户名win11 Win11用户名修改教程
- win11系统如何修改计算机用户名 Win11修改用户名的详细教程
- win11如果本地修改用户名 Win11修改用户名的详细教程
- win11更改系统用户 Win11修改用户名的教程
- win11更改c盘用户下的名字 Win11如何修改C盘用户名
- win11的账户名称怎么修改 win11账户修改名称步骤
- win11账户名称能改吗 Win11怎么修改账户名称
- 电脑账户改名 Win11管理员账户名称修改方法
- win11本地账户的账户名怎么改 win11本地账户改名步骤
- win11电脑唤醒不了 Win11睡眠无法唤醒怎么解决
- win11更新后闪屏无法控制 Win11电脑桌面闪屏无法使用解决方法
- win11如何调出外接摄像头 电脑摄像头怎么开启
- win11设置样式改变 Win11系统桌面图标样式调整方法
- win11删除任务栏显示隐藏图标 win11任务栏隐藏的图标怎么删除
- 鼠标指针怎么换win11 怎么自定义鼠标箭头图案
win11系统教程推荐
- 1 win11更新后闪屏无法控制 Win11电脑桌面闪屏无法使用解决方法
- 2 win11管理已连接网络 Win11如何查看已有网络连接
- 3 取消windows11更新 禁止Win10更新到Win11的方法
- 4 windows11截屏都哪去了 win11截图保存位置
- 5 win11开始放左边 win11任务栏开始键左边设置教程
- 6 windows11系统硬盘 windows11系统新装硬盘格式化步骤
- 7 win11电脑edge浏览器都打不开 win11edge浏览器打不开错误解决方法
- 8 win11怎么设置账户头像 Win11账户头像怎么调整
- 9 win11总是弹出广告 Windows11 广告弹窗关闭教程
- 10 win11下面图标怎么不合并 win11任务栏图标不合并显示设置步骤