windows10查看是否永久激活 怎样确认系统是否永久激活
Windows 10作为目前最新的操作系统之一,用户在使用时常常关心系统是否已经永久激活,毕竟一个激活的系统不仅可以享受到更多的功能和服务,还能获得更好的稳定性和安全性。如何确认Windows 10系统是否已经永久激活呢?本文将介绍几种简单的方法来帮助用户确认他们的系统是否已经成功激活。无论是通过查看系统的激活状态、使用官方工具进行验证,还是通过查看激活密钥的方式,下文将详细解释每种方法的操作步骤,帮助用户快速确认自己的Windows 10系统是否永久激活。
方法如下:
1.在Windows10系统桌面,依次点击桌面左下角的“开始/Windows系统/控制面板”菜单项
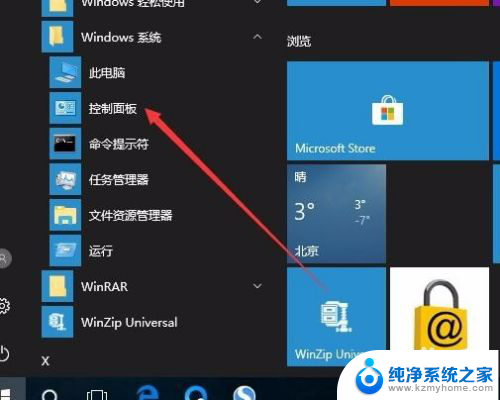
2.这时会打开Windows10系统的控制面板窗口,点击窗口中的“系统和安全”图标。
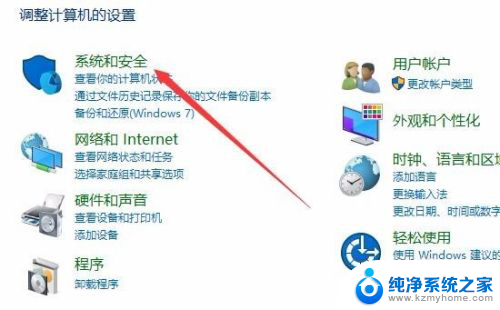
3.在打开的系统和安全窗口中,点击右侧窗口中的“系统”快捷链接。
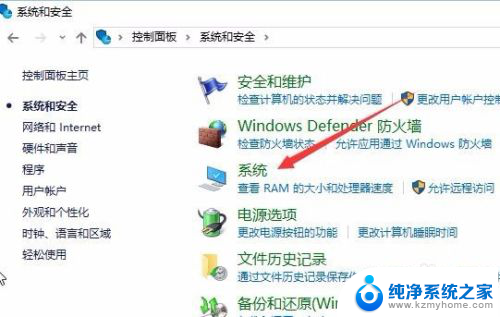
4.在打开的系统窗口中就可以看到Windows 10的系统信息了,同时在Windows 激活一栏中可以看到是否激活
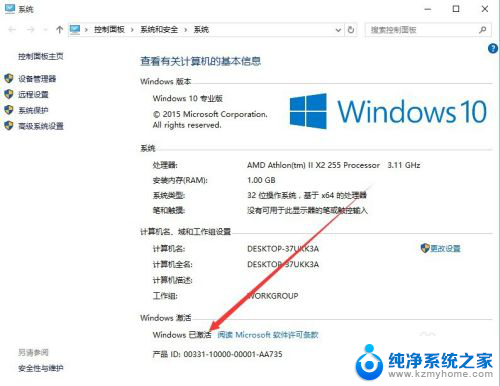
5.在上面的界面中只可以看到系统是否激活了,那么是永久激活还是有时间限制呢?下面我们来看一下是否永久激活,右键点击桌面左下角的“Windows徽标”。然后在弹出菜单中选择“运行”菜单项
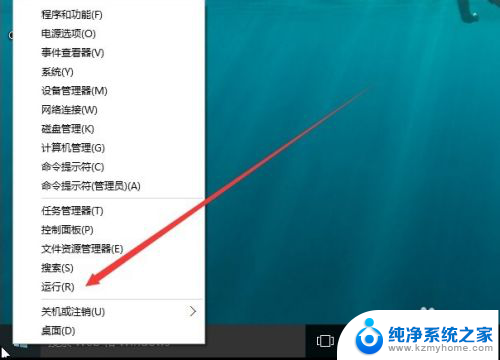
6.在打开的运行对话框中输入slmgr.vbs -xpr命令,点击确定按钮
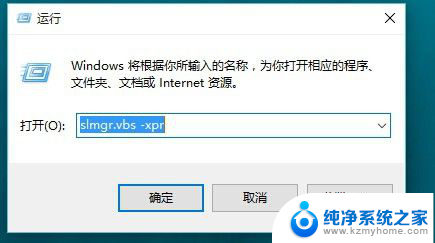
7.这是就会弹出是否永久激活的窗口,笔者的是批量激活。只有180天的时间,如果是永久激活的话,就会在窗口中显示永久激活的字样
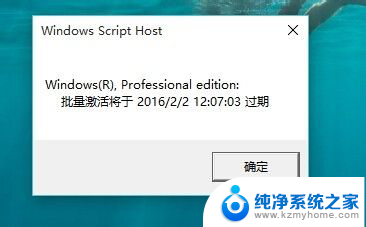
8.接下来我们看一下激活的详细信息,在运行对话框中输入“slmgr.vbs -dlv”,然后点击确定按钮
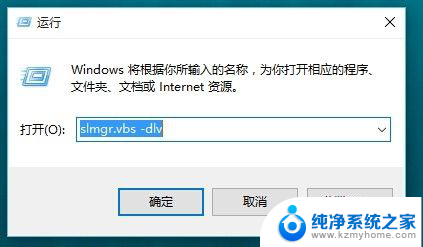
9.这时就会弹出激活的一些详细信息,我们可以通过该窗口了解激活的详细情况。
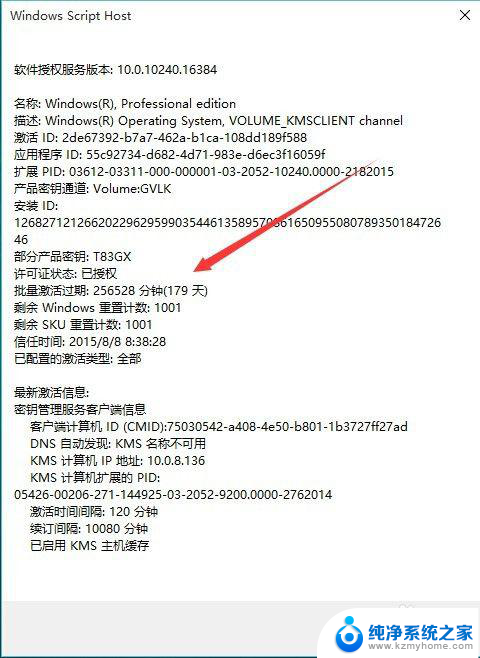
以上就是Windows 10查看是否永久激活的全部内容,如果您遇到同样的情况,请参照我的方法进行处理,希望这能对您有所帮助。
windows10查看是否永久激活 怎样确认系统是否永久激活相关教程
- 怎么查看windows是否永久激活 如何确认Win10是否已永久激活
- win10查询永久激活 怎样确认win10系统是否已永久激活
- 怎么看电脑是否激活 如何确认Win10系统是否永久激活
- 怎样看win10是否激活 如何确认Win10是否永久激活
- win10如何看是否永久激活 Win10系统永久激活查看步骤
- 查看win10 激活时间 如何确认win10是否已永久激活
- 查询win10系统是否永久激活 win10系统激活有效期怎么查看
- win10查看是否激活 Windows10系统永久激活检测方法
- 怎么查询windows7是否永久激活 如何检查win10是否已激活
- 如何确定windows激活了 Win10如何判断系统是否永久激活
- win10怎么设置浏览器起始页 Win10自带浏览器如何设置起始页网址
- win10开机图标变大了 win10电脑重启图标变大解决技巧
- 电脑重置后windows怎么激活 win10系统重置后激活方法
- 如何把显示桌面放到任务栏 Win7/Win10任务栏添加显示桌面快捷方式步骤
- win10文件夹没有高清晰音频管理器怎么办 Win10缺少高清晰音频管理器怎么办
- windows10设置休眠 win10如何设置休眠时间
win10系统教程推荐
- 1 win10开机图标变大了 win10电脑重启图标变大解决技巧
- 2 电脑重置后windows怎么激活 win10系统重置后激活方法
- 3 怎么开电脑麦克风权限 win10麦克风权限在哪里可以找到
- 4 windows 10开机动画 Windows10开机动画设置方法
- 5 输入法微软拼音怎么调 win10电脑微软拼音输入法怎么调整
- 6 win10没有ppt怎么办 win10右键新建中没有PPT选项怎么添加
- 7 笔记本硬盘损坏是否会导致蓝屏 Win10系统DRIVER POWER STATE FAILURE蓝屏怎么处理
- 8 win10老是提醒激活 Win10系统总提醒需要激活怎么解决
- 9 开机启动软件win10 Win10怎么设置开机自启动指定软件
- 10 win7和win10共享文件夹设置 Win10与win7局域网共享设置详解