win11清理c盘垃圾怎么清 win11清理c盘垃圾步骤
更新时间:2025-01-01 15:56:06作者:xiaoliu
Win11系统作为微软最新推出的操作系统,拥有更加强大的性能和更加智能的功能,随着使用时间的增长,C盘垃圾的积累可能会影响系统的运行速度和稳定性。对于Win11系统用户来说,定期清理C盘垃圾是非常必要的。如何清理C盘垃圾呢?接下来我们将介绍一些简单的步骤来帮助您清理Win11系统中的C盘垃圾。
win11清理c盘垃圾怎么清理方法一:
1、首先我们点击进入设置。
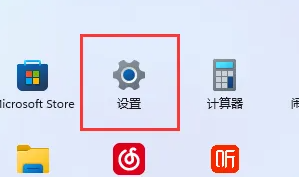
2、然后点击隐私进入储存,将存储感知打开。
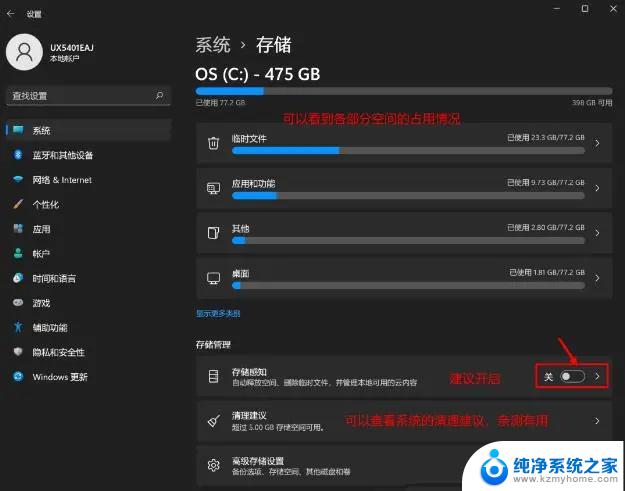
3、接着勾选需要删除的文件。
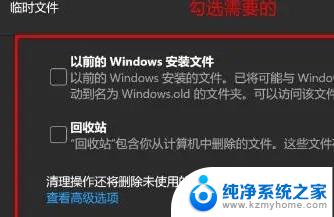
方法二:
1、首先点击我的电脑。

2、然后右键c盘,点击属性。
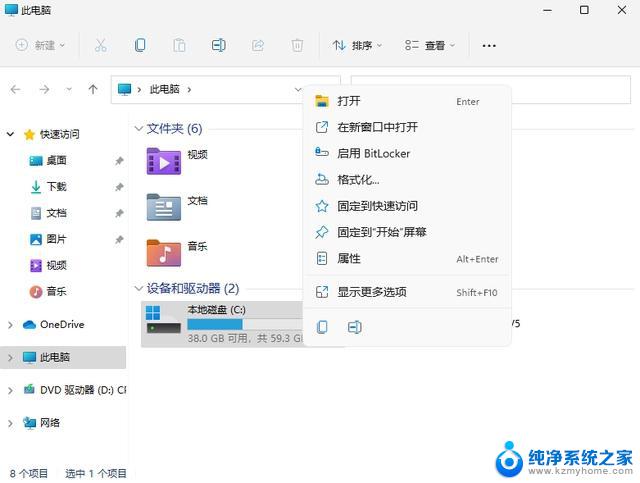
3、接着点击“磁盘清理”。
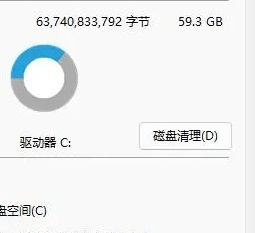
4、然后我们就可以看到需要删除的文件了。
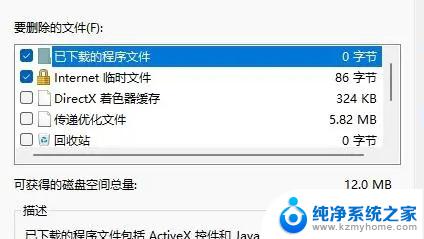
5、最后点击永久删除就好了。
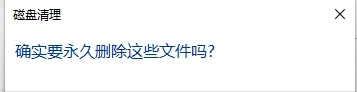
以上就是win11清理c盘垃圾怎么清的全部内容,有出现这种现象的小伙伴不妨根据小编的方法来解决吧,希望能够对大家有所帮助。
win11清理c盘垃圾怎么清 win11清理c盘垃圾步骤相关教程
- win11系统清理c盘垃圾 win11清理c盘垃圾步骤
- win11系统c盘清理 win11清理c盘垃圾步骤
- 新版win11清理系统文件 win11清理c盘垃圾清理教程步骤图解
- win11用什么清理c盘 win11清理c盘垃圾步骤图解
- win11怎么清理c盘 win11清理c盘垃圾需要注意什么
- win11如果清理c盘 win11快速清理c盘垃圾方法
- win11c盘 空间清理 win11清理c盘垃圾清理工具下载
- win11垃圾文件清理 win11清理电脑垃圾步骤
- win11怎么自己清理垃圾 win11如何清理系统垃圾
- win11如何清理垃圾自带 Win11自带的清理垃圾功能在哪里查找
- win11怎么完整关机 Win11系统电脑关机快捷键
- 取消windows11更新 禁止Win10更新到Win11的方法
- windows11截屏都哪去了 win11截图保存位置
- win11开始放左边 win11任务栏开始键左边设置教程
- windows11系统硬盘 windows11系统新装硬盘格式化步骤
- 电脑怎么打开管理员权限win11 Windows11如何打开管理员权限
win11系统教程推荐
- 1 取消windows11更新 禁止Win10更新到Win11的方法
- 2 windows11截屏都哪去了 win11截图保存位置
- 3 win11开始放左边 win11任务栏开始键左边设置教程
- 4 windows11系统硬盘 windows11系统新装硬盘格式化步骤
- 5 win11电脑edge浏览器都打不开 win11edge浏览器打不开错误解决方法
- 6 win11怎么设置账户头像 Win11账户头像怎么调整
- 7 win11总是弹出广告 Windows11 广告弹窗关闭教程
- 8 win11下面图标怎么不合并 win11任务栏图标不合并显示设置步骤
- 9 windows11开始怎么移到左边 Win11如何调整开始菜单位置
- 10 win11桌面一直在闪 Windows11桌面一直闪动怎么解决