电脑开机不了怎么重装系统win7 电脑开不了机怎么重装Win7系统
当我们的电脑无法正常开机时,我们可能会考虑重装操作系统来解决问题,尤其是对于使用Windows 7系统的用户来说,重装操作系统可能是修复电脑问题的有效方法之一。对于那些不了解如何重装Win7系统的人来说,这可能会成为一项具有挑战性的任务。在本文中我们将介绍一些简单的方法,帮助您解决电脑无法开机的问题,并成功重装Windows 7系统。
电脑无法开机通常和系统损坏有关,只需要使用U盘重装系统即可。
准备以下工具。
1、U盘一个。(容量最好在8G以上)
2、能够联网的电脑。
3、下载小白重装系统工具。
二,安装思路
1、准备好工具后,下载小白一键操作系统软件并制作U盘启动工具
2、将已完成的U盘启动工具插入无法打开的电脑中,按开始热键进入U盘PE系统安装系统。
三,安装教程(以win7系统为例)
1、双击打开下载的小白一键重装系统工具,在制作U盘启动工具之前。请先关闭计算机上的杀毒软件,以免影响生产效果,如下图:
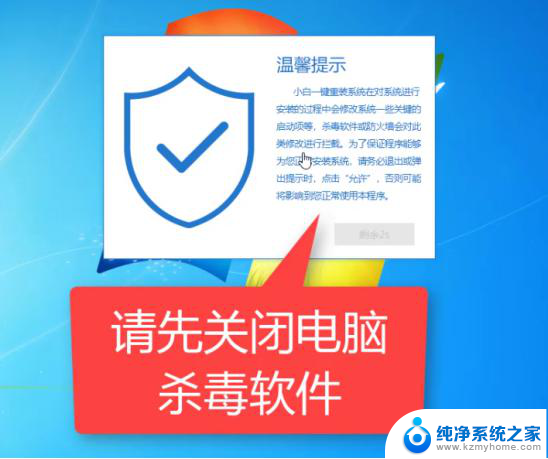
3、出现的界面,我们选择左侧制作的系统,然后如下图所示:
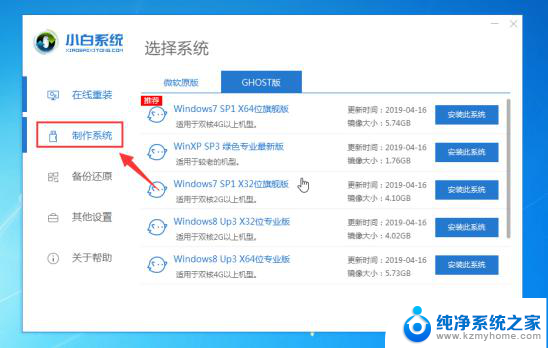
4、此时我们插入U盘,请记住要分别备份U盘的数据,将其删除,如下图:

5、选择制作U盘,然后点击开始制作, 如下所示:
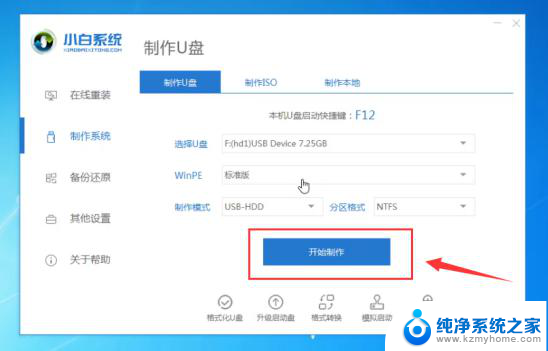
6、选择要安装的系统映像,我们选择win7 64位专业版系统,然后单击开始制作, 如下所示:
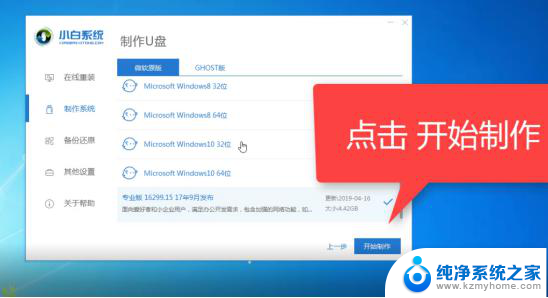
7、弹出警告,确定后点击格式化U盘制作工具, 如下所示:
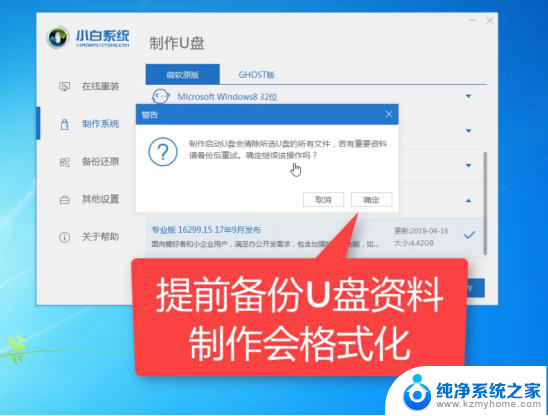
8、.然后开始下载系统软件包和生产工具。在此期间,建议不要操作计算机并拔下U盘,如下所示:
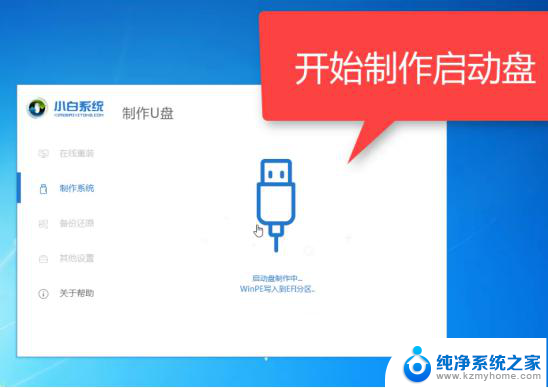
9、最后,将弹出一个提示,说明制作成功,我们单击取消, 如下所示:
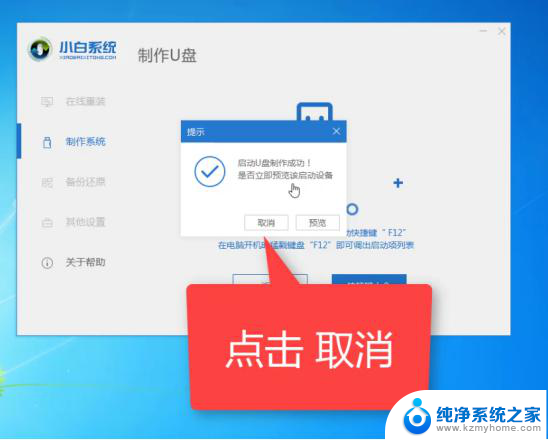
10、接着可以退出U盘,插到需要重装系统的电脑上面操作哦, 如下所示:
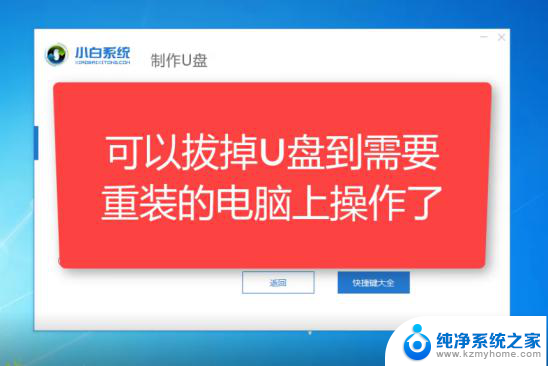
11、重新启动计算机,立即按开始热键(快速间歇性按下)F12, 如下所示:

12、请参考下面的启动热键图:
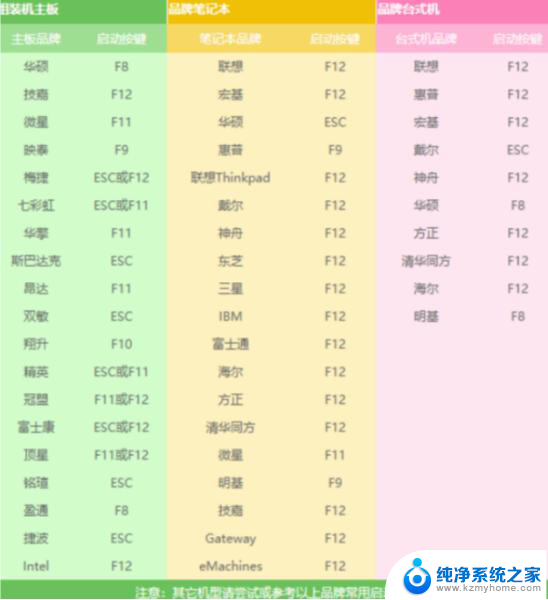
13、然后进入启动菜单,选择USB开头的启动选项或U盘的品牌名称。选择上下箭头键,然后按Enter进行确认,请参见下图:
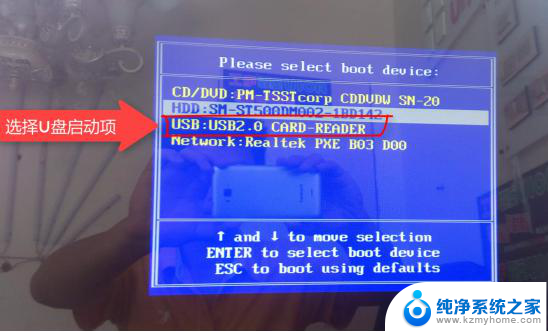
14、到了小白系统界面,我们选择【1】启动win10x64位PE。然后按回车键进去, 如下所示:
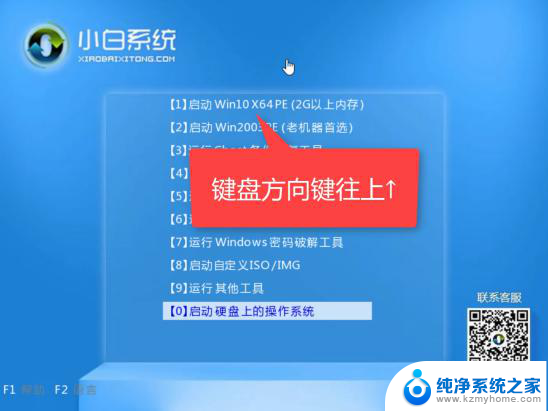
15、加载后,进入PE系统,小白重装系统工具将自动弹出。我们选择系统,然后单击安装, 如下所示:
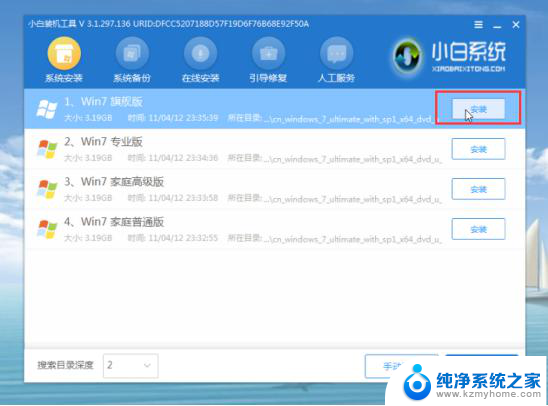
16、选择已安装的系统盘C,然后单击“确定”。开始安装, 如下所示:
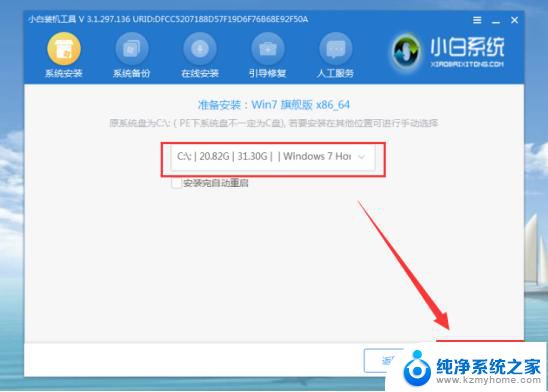
17、出现的提示,我们单击确定, 如下所示:
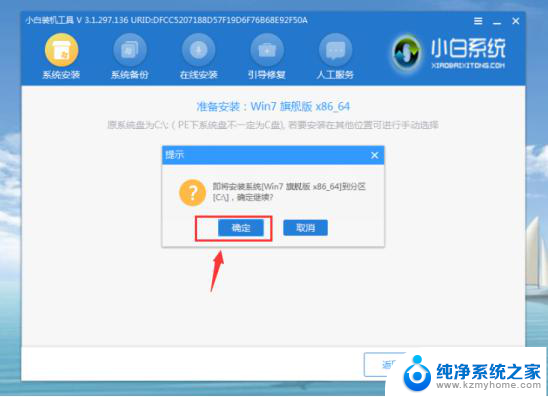
18、正式开始安装系统,请耐心等候,不要操作电脑, 如下所示:
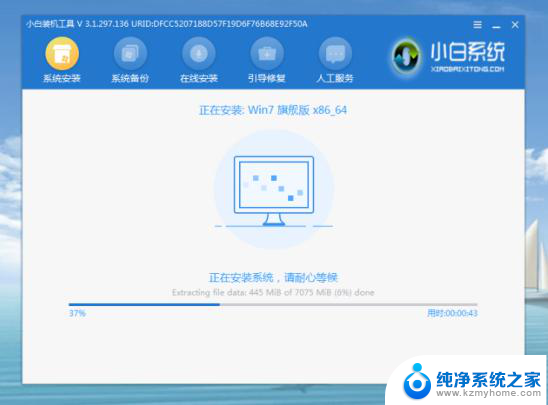
19、安装完成后,拔下U盘并单击立即重启, 如下所示:
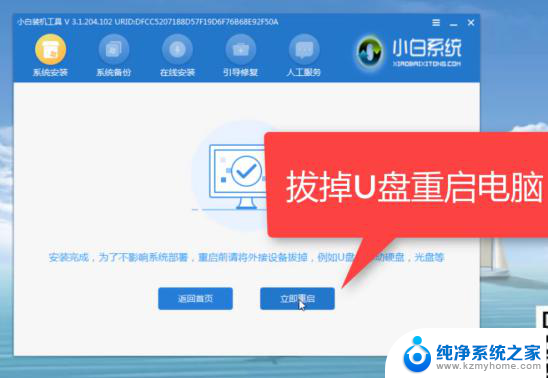

以上就是解决电脑无法开机和重新安装Windows 7系统的全部内容,如果有任何不清楚的地方,您可以参考以上步骤进行操作,希望对大家有所帮助。
电脑开机不了怎么重装系统win7 电脑开不了机怎么重装Win7系统相关教程
- w7怎么重装系统啊 电脑win7系统怎么彻底重装
- hp电脑怎么装win7系统 惠普系统重装win7系统步骤
- win7怎么直接重装系统 Win7系统重装步骤详解
- 重装系统win7没有声音 win7重装系统后没有声音怎么办
- wind7如何重装系统 电脑win7系统重装教程
- 360怎么装系统win7系统 360一键重装系统win7 64位系统详细教程
- win7如何重装win7系统 Win7系统重装步骤与注意事项
- win7如何自己重装win7系统 win7系统自己在家如何重装
- 戴尔笔记本电脑光盘安装win7系统教程 win7系统光盘重装教程
- windows7怎么系统重装 Win7系统怎么重新安装
- 苹果电脑安装win10双系统怎么切换 苹果笔记本装了双系统怎么选择启动
- ghost能安装iso文件吗 ghost版Win10系统安装方法
- 笔记本怎么装两个硬盘 笔记本双硬盘安装注意事项
- 安装独立显卡后显示器不亮 电脑换新显卡后显示器不亮怎么办
- 笔记本电脑安装双系统 电脑如何安装多系统
- 正版系统如何重装正版系统 win10怎么清空并重装系统
系统安装教程推荐
- 1 笔记本怎么装两个硬盘 笔记本双硬盘安装注意事项
- 2 笔记本电脑安装双系统 电脑如何安装多系统
- 3 win11显卡驱动程序安装失败 nvidia驱动程序安装失败怎么办
- 4 win11怎么重置应用 如何重新安装Windows11系统应用
- 5 win11安装系统更新后白屏 Win11白屏问题的修复方法
- 6 win11怎么安装ie0 IE浏览器安装教程
- 7 win11重装后没有windows defender Win11没有安装Defender怎么办
- 8 window10笔记本怎么重新做系统 笔记本怎么重新安装操作系统
- 9 win11安装edge浏览器打不开 win11edge浏览器打不开白屏怎么办
- 10 win11选择软件安装位置 Win11如何更改软件安装位置