win10开机密码锁 Win10系统锁屏密码如何修改
更新时间:2024-03-19 15:57:13作者:yang
Win10系统作为目前最流行的操作系统之一,设置密码锁是保护个人信息安全的重要措施,随着时间的推移,我们可能会忘记之前设置的密码或者想要更换更安全的密码。在Win10系统中,如何修改开机密码锁或者系统锁屏密码呢?接下来我们将详细介绍修改密码的具体步骤。
步骤如下:
1.首先按下“Win”+“I”组合键,打开WIn10的设置窗口。接下来点击右边的“账户”。当然还有多种进入账户设置的方法,这里只介绍最简单的一种。
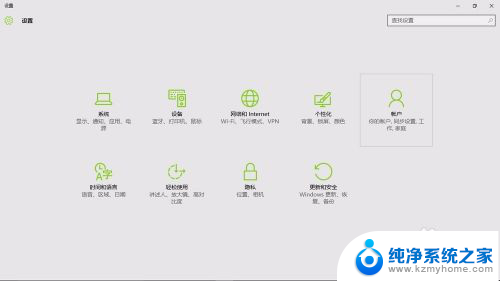
2.接着点击“登录选项”。
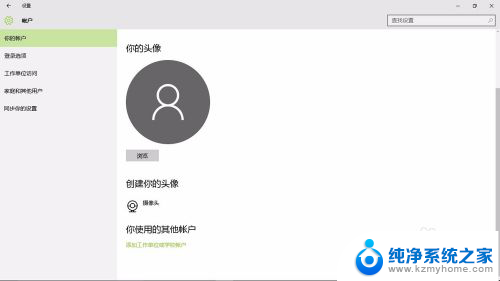
3.再点击密码下边的“登录”,
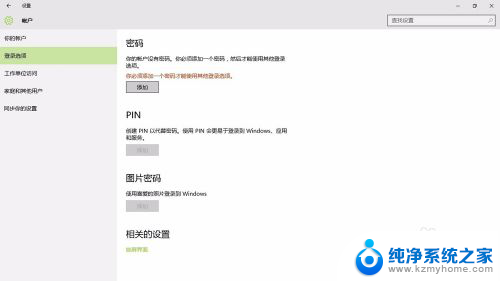
4.在弹出的小窗口里,把你的密码写上两次。注意第三栏是“密码提示”,别再把密码写上。然后点击“下一步”,再点击“完成”。
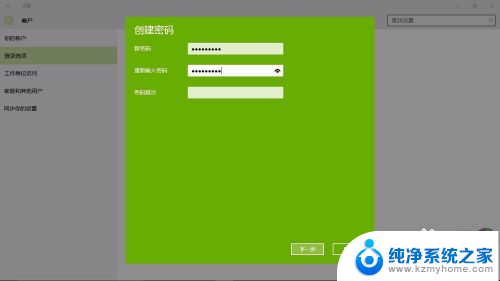
5.完成设置后,Win8.1系统待机,开机,重启,注消后就都要密码才能进入。最关键的是,以后如果我们有事离开。只要轻松地按下"win"+"L",就能保护我们的电脑内容不被别人看到。

以上就是win10开机密码锁的全部内容,对于不了解的用户,可以按照以上方法进行操作,希望这能对大家有所帮助。
win10开机密码锁 Win10系统锁屏密码如何修改相关教程
- 电脑锁屏密码和开机密码一样吗 Win10如何设置锁屏密码
- win10系统如何设置锁屏密码 Win10如何取消锁屏密码
- win10开启锁屏密码 Win10系统锁屏密码设置步骤
- windows10系统锁屏密码设置 Win10如何取消锁屏密码方法
- win10开机密码锁定了怎么办 Win10怎么设置锁屏密码
- win10如何保存锁屏登录的密码 Win10如何取消锁屏密码
- w10怎么设置锁屏后需要密码开启 Win10如何设置锁屏密码
- win10取消密码锁屏 Win10如何禁用锁屏密码
- 电脑锁屏密码锁定状态怎样解除 Win10如何设置锁屏密码
- win10锁屏密码取消不了 Win10如何取消开机密码
- win10如何查看蓝屏日志 win10蓝屏日志查看教程
- win10自动休眠设置 win10自动休眠设置方法
- 开机时按什么键进入bios win10系统开机按什么键可以进入bios
- win10两台电脑如何设置共享文件夹 两台win10 电脑共享文件夹的方法
- 电脑右下角的图标怎么显示出来 如何让win10所有图标都显示在任务栏右下角
- win10自动更新导致蓝屏 Win10正式版自动更新失败蓝屏怎么解决
win10系统教程推荐
- 1 win10自动休眠设置 win10自动休眠设置方法
- 2 笔记本蓝牙连接电视后如何投屏 win10笔记本无线投屏到电视怎么设置
- 3 win10关闭windows防火墙 Win10系统关闭防火墙步骤
- 4 win10开机图标变大了 win10电脑重启图标变大解决技巧
- 5 电脑重置后windows怎么激活 win10系统重置后激活方法
- 6 怎么开电脑麦克风权限 win10麦克风权限在哪里可以找到
- 7 windows 10开机动画 Windows10开机动画设置方法
- 8 输入法微软拼音怎么调 win10电脑微软拼音输入法怎么调整
- 9 win10没有ppt怎么办 win10右键新建中没有PPT选项怎么添加
- 10 笔记本硬盘损坏是否会导致蓝屏 Win10系统DRIVER POWER STATE FAILURE蓝屏怎么处理