window7怎么换壁纸 win7怎么更换桌面壁纸方法
更新时间:2023-10-13 15:57:35作者:jiang
window7怎么换壁纸,Windows 7是一款广受欢迎的操作系统,它提供了许多个性化设置选项,其中之一就是更换桌面壁纸,无论是为了提升视觉享受,还是为了展示个人品味,更换桌面壁纸都是一个简单而有效的方法。在Windows 7中,更换桌面壁纸非常简便,只需几个简单的步骤即可完成。下面将介绍如何在Windows 7中更换桌面壁纸的方法。无论是选择系统自带的壁纸还是自定义的图片,都能轻松实现个性化的桌面。让我们一起来了解一下吧!
具体步骤:
1.第一步:单击电脑桌面左下角的“开始”按钮。
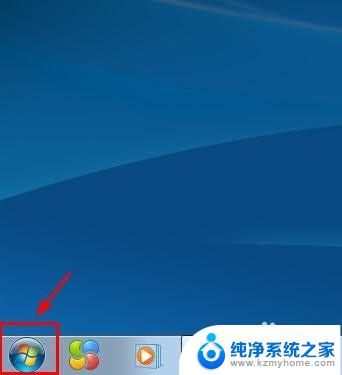
2.第二步:选择电脑程序中的“控制面板”选项。
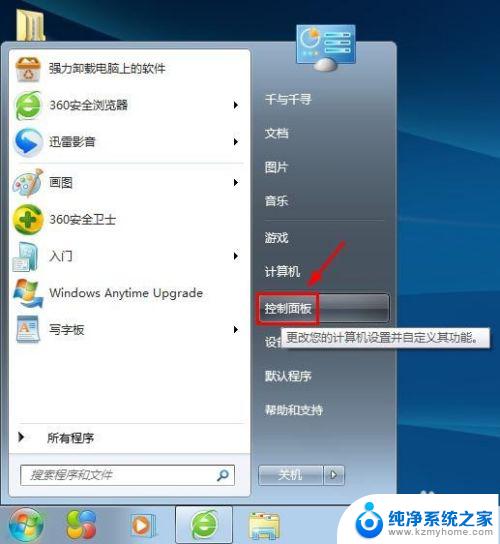
3.第三步:在弹出的电脑设置对话框中选择“更改桌面背景”选项。
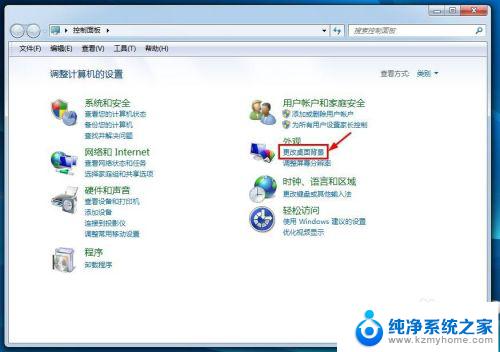
4.第四步:如下图所示,弹出“桌面背景”设置对话框。我们可以根据自己的需要进行设置。
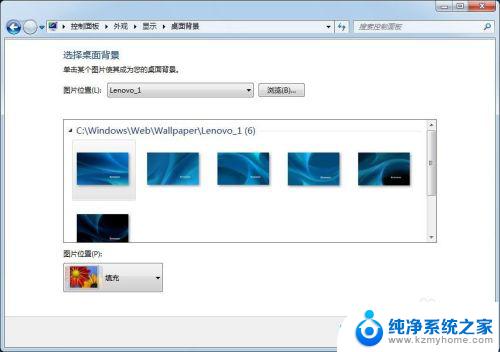
5.第五步:单击“图片位置”或者后面的“浏览”按钮,根据自己的喜好选择桌面壁纸。
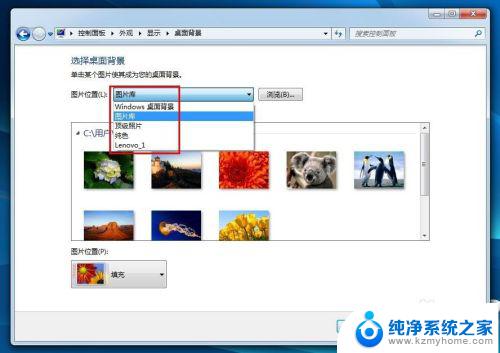
6.第六步:选择好要设置的图片,在“图片位置”中设置图片的展示方式。设置完成后单击“保存修改”按钮。
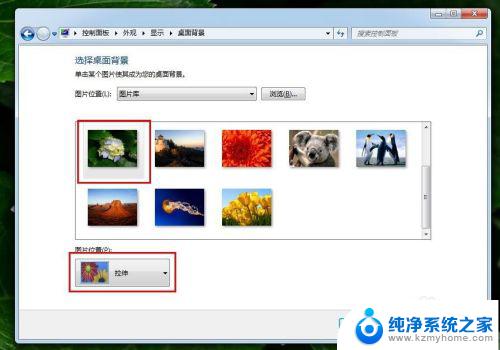
7.第七步:单击“控制面板”对话框右上角的“关闭”按钮,完成操作。
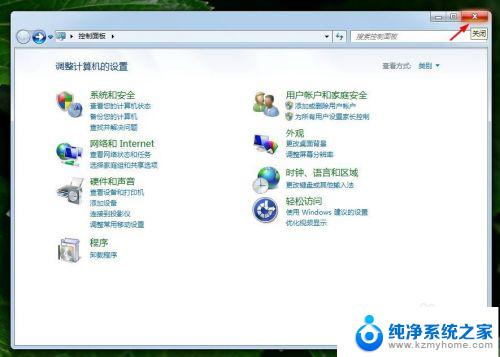
以上就是Windows 7如何更改壁纸的全部内容,如果您还不了解,请根据本文提供的方法进行操作,希望这篇文章对您有所帮助。
window7怎么换壁纸 win7怎么更换桌面壁纸方法相关教程
- win7换不了桌面背景 win7桌面壁纸无法更换怎么办
- win7开机启动图片怎么换 win7开机登录界面壁纸修改教程
- windows7怎么修改锁屏壁纸 Win7电脑锁屏壁纸设置方法
- windows7电脑锁屏壁纸怎么设置 Win7电脑锁屏壁纸设置方法
- win7桌面背景黑色无法更改 Win7桌面背景无法更换解决方法
- win7锁屏怎么设置 Win7电脑锁屏壁纸设置步骤
- win7系统怎么开启投屏功能 win7无线投屏功能怎么使用
- win7无线乱码修复 win7中文wifi乱码怎么解决
- xp访问不了win7共享文件夹 XP系统无法连接Windows7共享文件夹怎么办
- win7设置屏幕休眠时间 win7怎么调节屏幕的休眠时间
- win7怎么局域网共享打印机 Win7怎样在局域网中共享打印机
- w7怎么看电脑显卡 Win7怎么查看显卡型号
win7系统教程推荐
- 1 win7设置屏幕休眠时间 win7怎么调节屏幕的休眠时间
- 2 win7怎么局域网共享打印机 Win7怎样在局域网中共享打印机
- 3 设备管理器win7 win7系统设备管理器打开方法
- 4 w7怎么投屏到电视 Win7电脑如何无线投屏到电视
- 5 windows7快速截图 Win7系统5种截图方法教程
- 6 win7忘记密码怎么打开电脑 win7开机密码忘记了找回方法
- 7 win7下共享打印机 win7如何在局域网内共享打印机
- 8 windows7旗舰版黑屏只有一个鼠标 win7旗舰版系统开机黑屏只有鼠标怎么办
- 9 win7家庭普通版产品密钥永久激活 win7家庭普通版产品密钥分享
- 10 win7system文件损坏 Win7系统文件损坏蓝屏怎么解决