如何更改为win10管理员账号和密码 Windows服务器管理员用户名密码修改教程
在Windows操作系统中,管理员账号和密码是非常重要的,可以用来管理系统的各种设置和权限,如果您想要更改Windows 10的管理员账号和密码,或者修改Windows服务器的管理员用户名和密码,下面将为您介绍详细的操作步骤。无论是为了安全考虑还是其他目的,学会如何更改管理员账号和密码都是非常重要的。接下来让我们一起来学习如何进行这些操作。
目录服务器管理器 Windows Server 2003、2008Windows server 2012 2016 2019方法二:命令提示符(Windows系统通用)在服务器使用期间,为了安全起见。建议你应及时修改默认账户名和密码,不熟悉的人不要随意提供服务器信息给对方,以防对方进入服务器修改数据,养成定期修改密码可以提高服务器的安全性。
今天和大家分享一下Windows服务器修改用户名和密码的方法。服务器大本营,技术文章内容集合站发车啦!
服务器管理器 Windows Server 2003、20081、远程登录服务器,右击“我的电脑”——点击“管理”,如下图
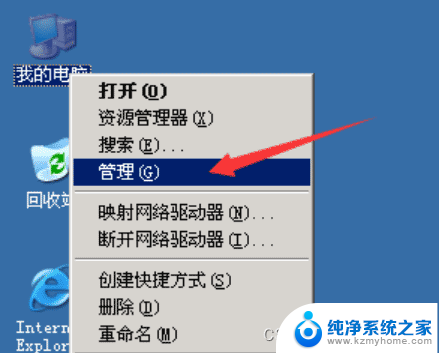
2、找到“配置”“本地用户和组”——点击“用户”,点击要修改的用户名——右键“重命名”、“设置密码”即可完成设置。如下图:
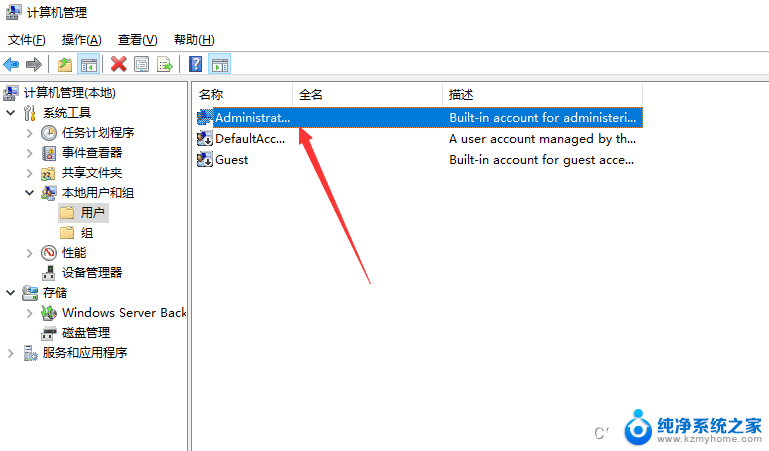
为了安全起见。建议密码包含英文大小写、数字、字符
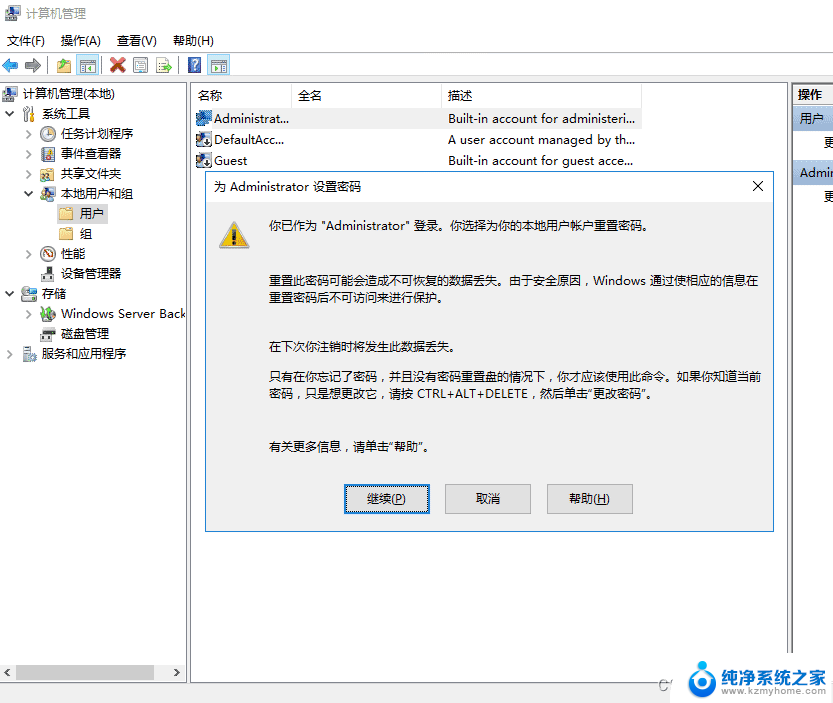
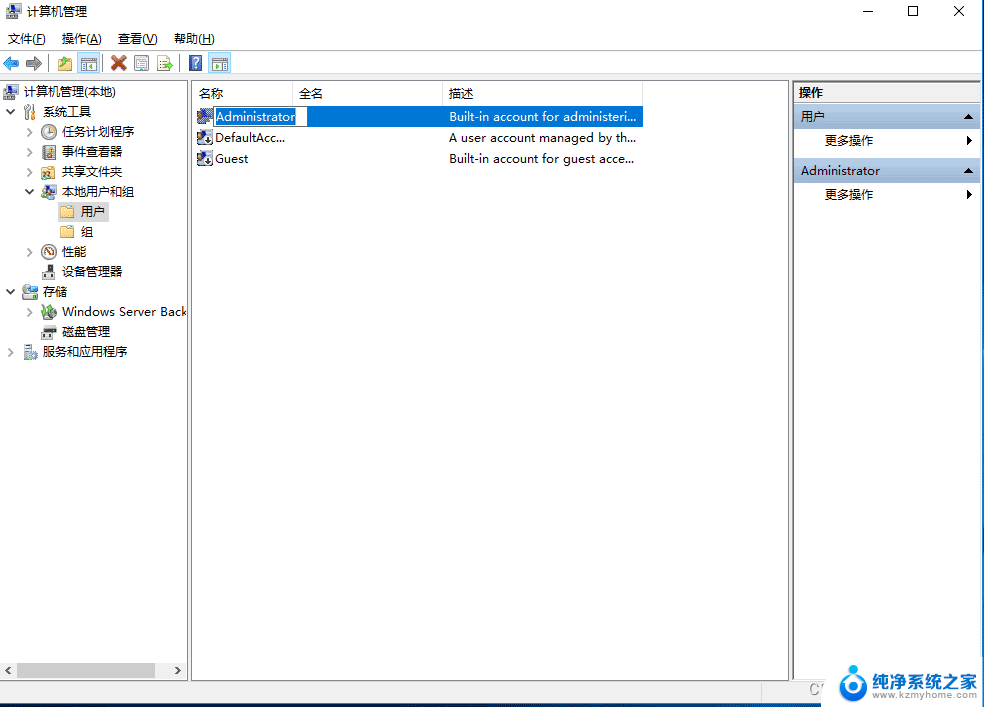
注意:如不能修改,可能是安全组策略的设置导致,可在安全组策略修改
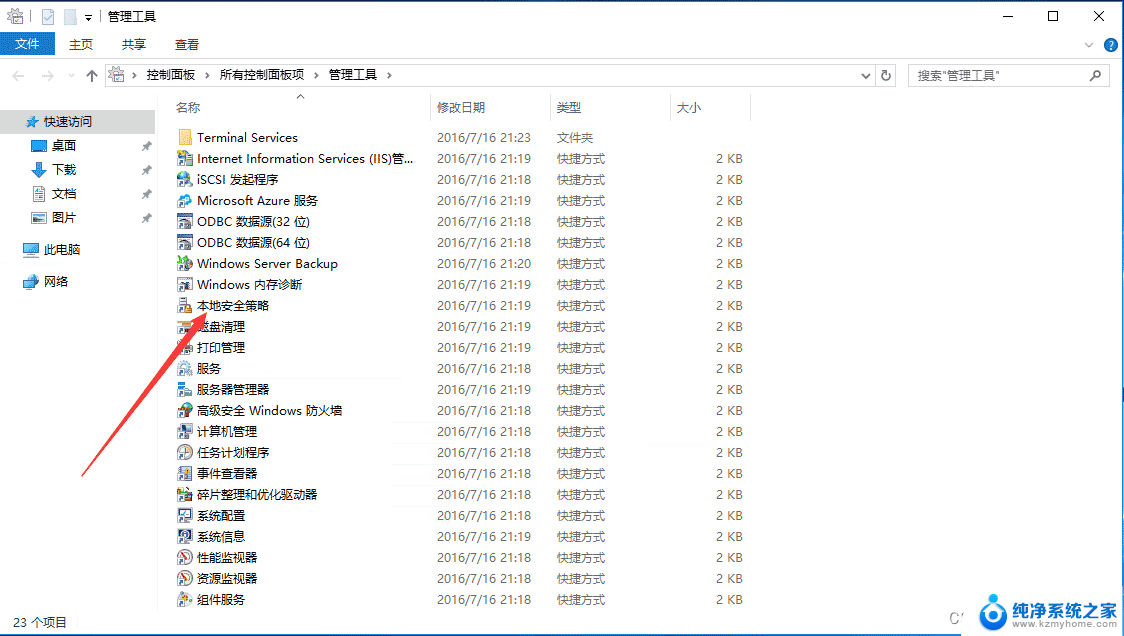
控制面板—管理工具—本地安全策略—本地策略
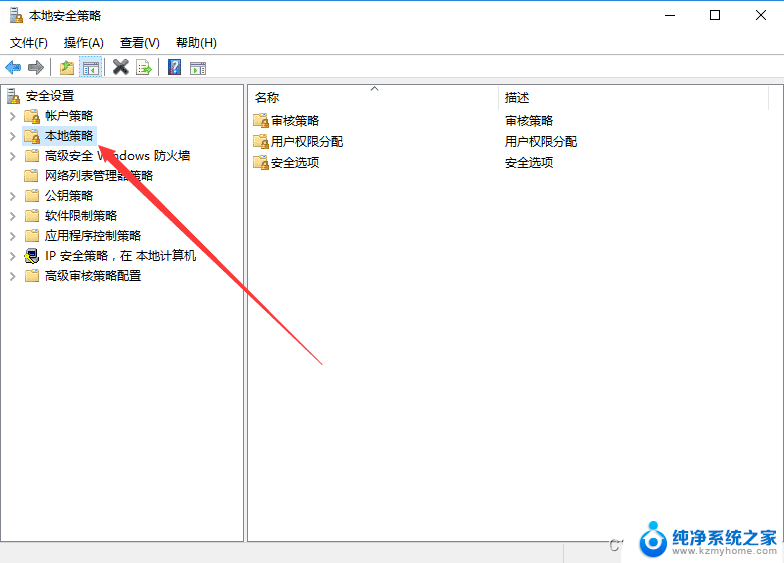
1、 在“开始”图标右边有个“服务器管理器”单击打开
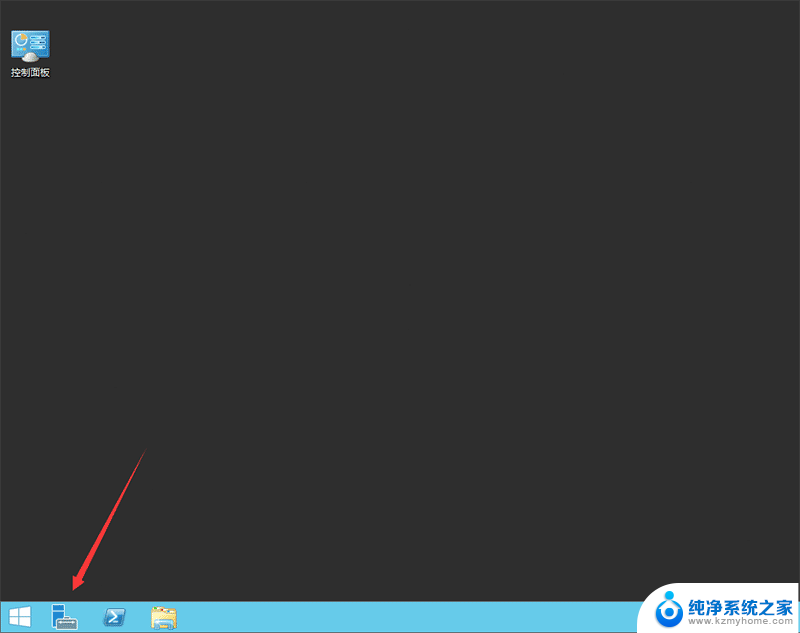
2、打开服务器管理器后,点击“所有服务器”,可以看到你的服务器,单击服务器右键“计算机管理”
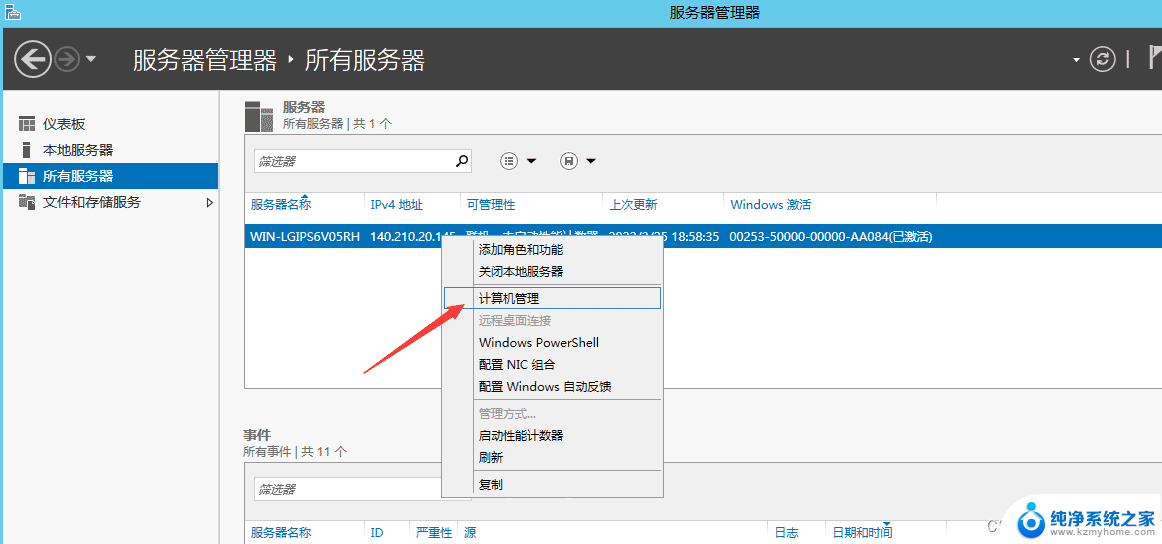
3、打开计算机管理后,点击“本地用户和组”,双击“用户”,可以看到我们现在用着的计算机账户
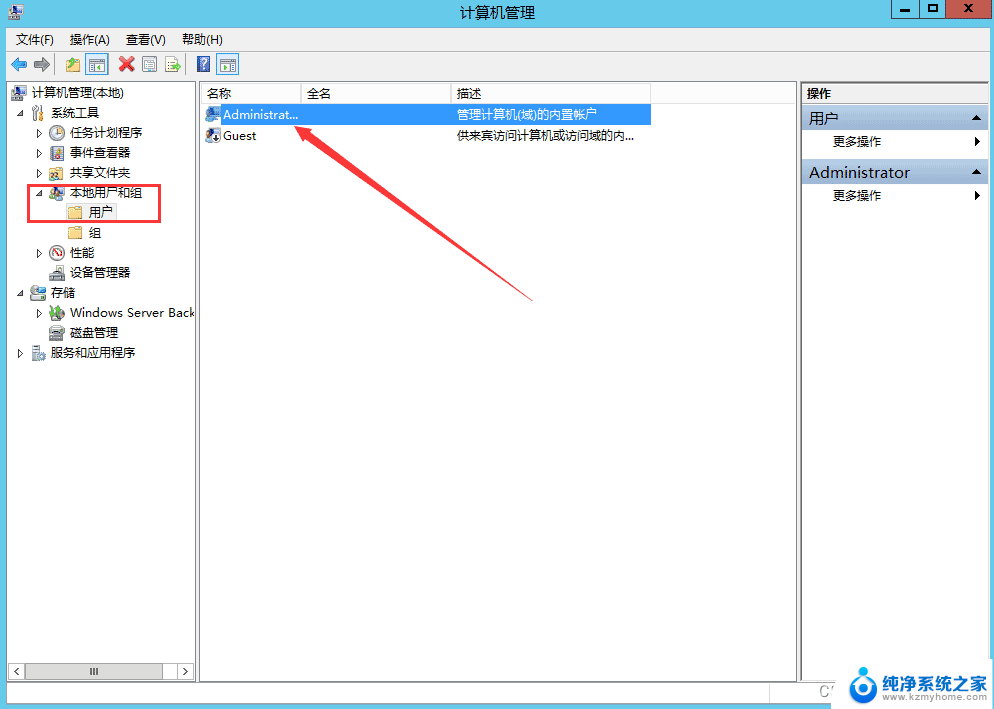
4、单击Administrator,右键能看到“设置密码”和“重命名”操作
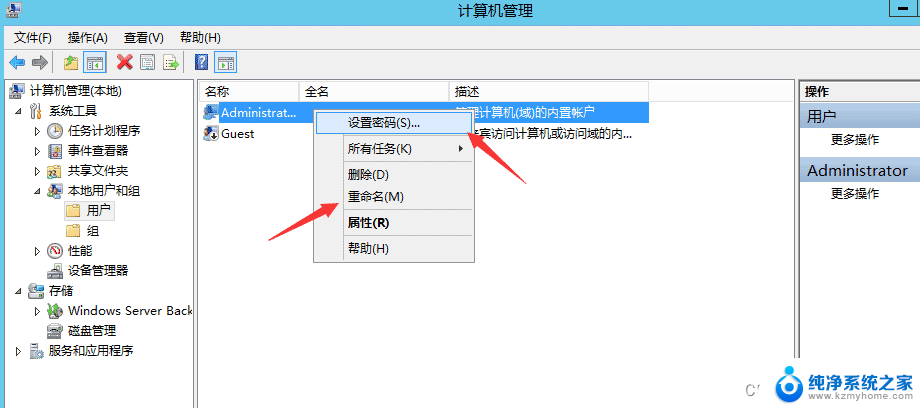
5、如果是你要修改密码,点击“设置密码”后会弹出对话框,单击“继续”,两次输入新密码,后点击“确定”即可
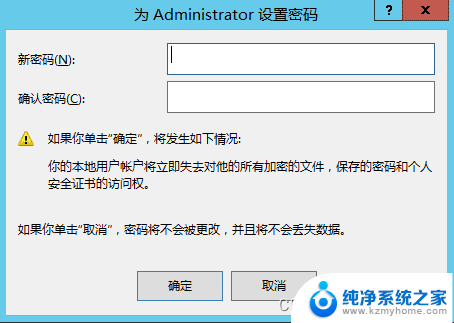
建议密码包括英文大小写、数字和符号,会更安全哦~密码设置好后下次登录就需要用新密码登录了。
6、如果是要修改用户名,点击“重命名”,随后输入新的用户名即可。
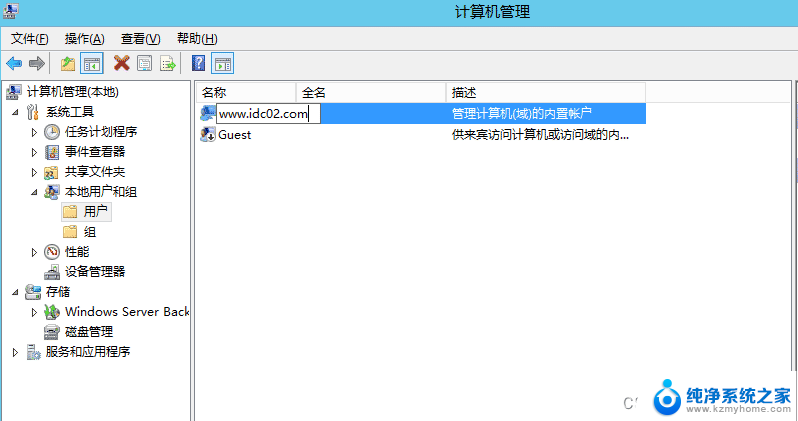
修改成功后是不需要重启服务器的,下次登录会提示你输入新密码和用户名。
方法二:命令提示符(Windows系统通用)首先打开运行(快捷键win+R),输入命令cmd,打开命令提示符,输入修改密码命令格式:
net user administrator newpassword
administrator是你的用户名,newpassword是新密码。
这种方法要求一定是管理员才能操作执行,不然会拒绝访问。
以上就是如何更改为win10管理员账号和密码的全部内容,有出现这种现象的小伙伴不妨根据小编的方法来解决吧,希望能够对大家有所帮助。
如何更改为win10管理员账号和密码 Windows服务器管理员用户名密码修改教程相关教程
- win10账户怎么更改管理员账户 如何在Windows 10上更改管理员账户密码
- windows如何更改管理员 win10管理员用户名如何更改
- 电脑修改管理员用户名 如何在Win10中更改管理员名字
- 电脑管理员名字怎么改 Win10管理员账户名称如何更改
- win10管理员账号密码 Win10如何修改administrator密码
- 怎样更改电脑管理员账户名称 win10怎么改管理员名字
- 怎么更改电脑账户管理员名称 Win10管理员用户名字如何更改
- win10启用管理员账户 Win10如何启用管理员账户
- win10 管理员账户 Win10 Administrator管理员账户详细教程
- win10设置管理员账户 Windows10怎么设置账户为管理员账户
- win 10没有管理员权限怎么 Win10怎么获取管理员权限
- 整个win10未响应 电脑桌面突然无响应怎么办
- 台式win10屏幕亮度电脑怎么调 台式电脑屏幕亮度调节快捷键
- win10图形设置如何设置 win10电脑图形设置在哪里找
- win10设置没有唤醒密码设置 Windows 10如何设置电脑唤醒需要输入密码
- win10不能修改分辨率为灰色 win10分辨率调整失效的解决方法
win10系统教程推荐
- 1 台式win10屏幕亮度电脑怎么调 台式电脑屏幕亮度调节快捷键
- 2 电脑win10怎么升级 电脑升级win10步骤
- 3 win10全屏游戏切换桌面 win10打游戏时怎么切换到桌面
- 4 win10修复模式怎么进去安全模式 win10开机进入安全模式步骤
- 5 win10壁纸删除 电脑桌面壁纸怎么取消
- 6 win10有没有自带的录屏 win10自带录屏功能使用教程
- 7 win10如何开机启动.bat文件 bat脚本添加到开机启动项
- 8 win10后台程序太多 笔记本进程太多怎么清理
- 9 win102004任务栏透明 Win10系统任务栏透明度设置教程
- 10 win10禁用本地键盘 笔记本键盘禁用方法