windows10系统与windows7怎么共享打印机 WIN10和WIN7共享打印机的设置方法
windows10系统与windows7怎么共享打印机,在现代社会计算机已经成为人们工作和生活中不可或缺的工具,而在计算机操作系统中,Windows 10和Windows 7都是非常常见和广泛使用的版本。在使用这两个系统时,经常会遇到需要共享打印机的情况。共享打印机可以让多台电脑共同使用一台打印机,提高工作效率和方便性。如何在Windows 10和Windows 7系统中实现打印机的共享呢?接下来将介绍一些简单的设置方法,帮助大家轻松实现打印机的共享。
步骤如下:
1.要想实现局域网中Win10和Win7共享打印机操作,就必须创建“家庭组”。同时将想要共享打印机的各计算机加入“家庭组”,然后才能正常使用共享打印机。对此在Win7系统中,右击“Windows”开始菜单,从其右键菜单中选择“控制面板”项进入。
2.在“控制面板”界面中找到“家庭组”项点击进入。从打开的“家庭组”界面中,点击“创建家庭组”按钮,以创建一个新的家庭组。
当出现如图所示的“与其它家庭成员共享”界面时,将“打印机和设备”右侧的选项设置为“已共享”,点击“下一步”按钮。
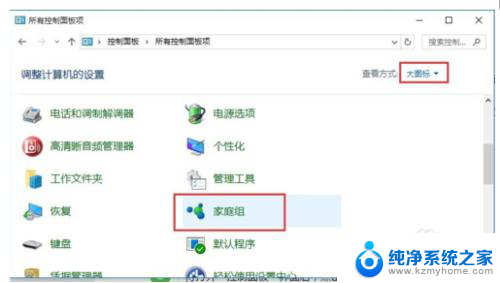
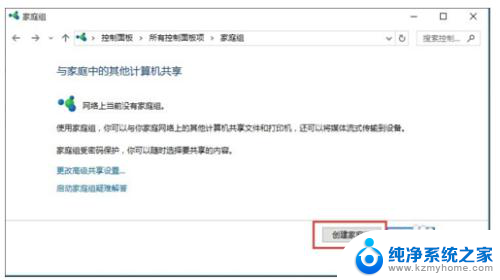
3.创建“家庭组”完成后,将显示“家庭组密码”,此密码用于局域网其它计算机加入此“家庭组”时的凭证。
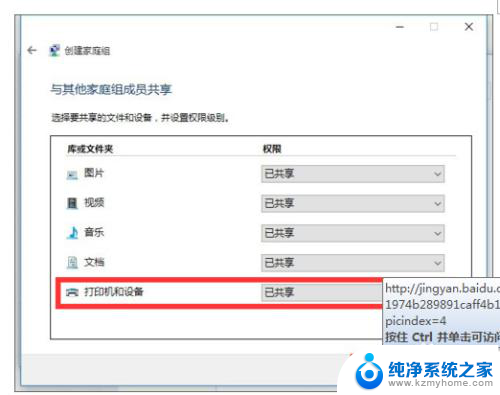
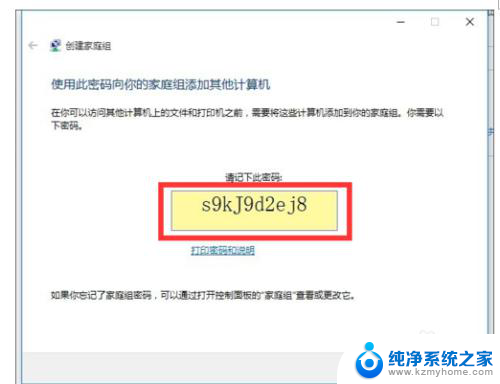
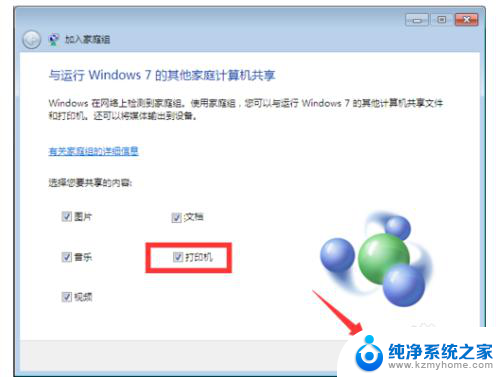
4.接下来在Win10系统中进行设置:打开Win10系统的“控制面板”,从中找到“家庭组”项进入。此时系统将怎么搜索局域网中的“家庭组”并列表,从中就可以找到Win7所创建的家庭组,在此直接点击“立即加入”按钮。
此时将打开“与家庭其它成员共享”界面,在此界面中可以设置Win7系统与其它计算机共享内容。至少勾选“打印机”项,以便与其它计算机共享打印机。
最后在如图所示的界面中,输入“家庭组密码”并点击“下一步”按钮以完成加入“家庭组”的操作。
共享打印机设置方法:
在想要使用共享打印机的计算机,进行如下设置:打开“控制面板”,找到“设备和打印机”项点击进入。
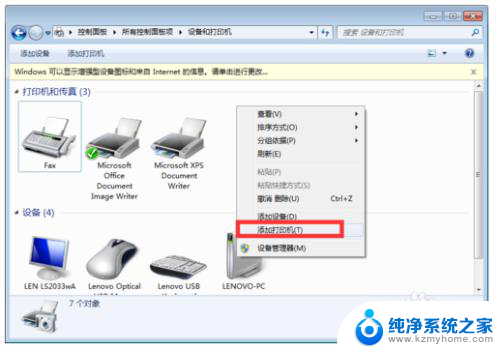
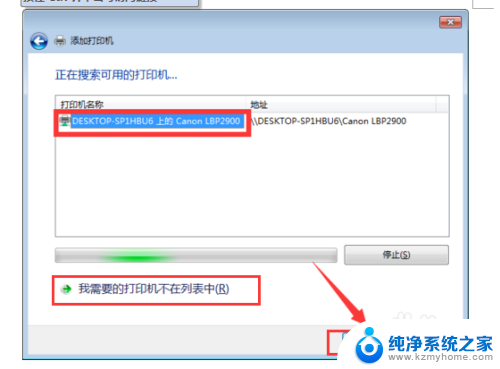
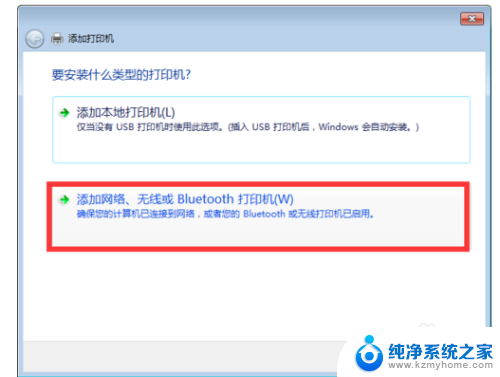
5.从打开的“设备和打印机”界面中,右击界面空白处,从其右键菜单中选择“添加打印机”项。
待打开“添加打印机”向导界面后,点击“我要找的打印机不在列表中”按钮。
接下来点击浏览按钮在弹出框中选择共享的打印机主机名称,如图所示,选中要设置使用的共享打印机,点击“下一步”按钮。
成功安装局域网共享打印机驱动后,将提示“设置打印机名称”,待点击“下一步”按钮后,整个局域网共享打印机设置完成。
至此就可以正常使用局域网共享打印机啦,可以在“设备和打印机”界面中找到已成功添加的局域网共享打印机
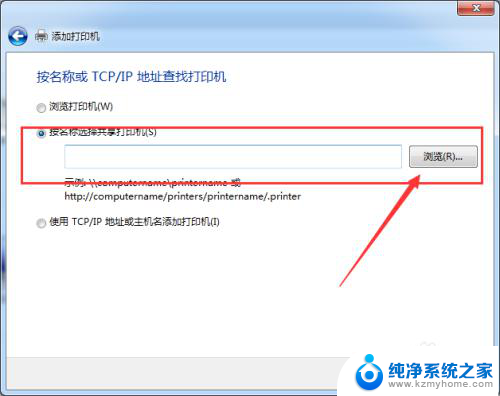
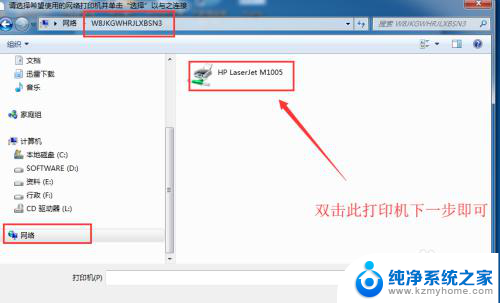
以上就是Windows 10系统与Windows 7共享打印机的全部内容,如果还有不清楚的用户,可以按照以上方法进行操作,希望能够帮助到大家。
windows10系统与windows7怎么共享打印机 WIN10和WIN7共享打印机的设置方法相关教程
- w10系统如何共享打印机 Windows10如何设置共享打印机
- win10电脑共享win7打印机 WIN10无法连接WIN7共享打印机解决方法
- win10怎么添加共享打印机 win10网络共享打印机设置方法
- windows10系统电脑如何搜索共享打印机 win10如何添加共享打印机
- w7连接w10共享打印机 Win7和Win10如何实现打印机共享
- win10共享网络打印机 Windows10如何设置共享打印机
- window10共享打印机 Windows10如何设置共享打印机
- winds10打印机共享 Windows10如何设置共享打印机
- xp如何连接win10共享打印机 WIN10如何与XP系统连接打印机
- win10不能连接win7共享打印机 WIN10无法连接WIN7共享打印机的解决方法
- win10 垃圾桶 Windows 10回收站在哪里打开
- win10更换锁屏 Windows 10锁屏界面设置方法
- 笔记本电脑win10三指息屏怎么设置 win10电脑如何设置三指手势
- 笔记本电脑怎么忘记wifi网络 Win10怎么重新连接Wifi
- win10耳麦说话声音小 Win10系统麦克风声音调节不灵敏怎么办
- 电脑打开游戏花屏 Win10玩游戏画面花屏解决方法
win10系统教程推荐
- 1 win10更换锁屏 Windows 10锁屏界面设置方法
- 2 win10耳麦说话声音小 Win10系统麦克风声音调节不灵敏怎么办
- 3 win10屏幕保护程序无法设置 Win10屏幕保护程序设置问题解决方法
- 4 window防火墙在哪里 Windows10自带防火墙如何设置
- 5 怎么知道win10激活时间 如何查看win10系统的激活日期
- 6 u盘win10装win7系统 win10系统如何降级为win7系统
- 7 新电脑怎样分盘 win10新电脑分盘步骤
- 8 怎么看笔记本电脑激活时间 win10系统激活时间查看步骤
- 9 win10自动休眠设置 win10自动休眠设置方法
- 10 笔记本蓝牙连接电视后如何投屏 win10笔记本无线投屏到电视怎么设置