电脑怎么连接苹果耳机 Windows电脑连接AirPods耳机方法
在如今数字化生活中,随着科技的不断发展,人们对于便捷的需求也越来越强烈,苹果的AirPods耳机便是其中一款受欢迎的产品之一,而想要将其连接至Windows电脑却可能会让一些用户感到困惑。不过通过一些简单的步骤和设置,你也可以在Windows电脑上享受到AirPods带来的便利和音乐体验。接下来我们就来看看如何将苹果耳机连接至Windows电脑。
步骤如下:
1.首先我们需要开启蓝牙。这里,我们打开桌面左下角的Win10菜单图标。
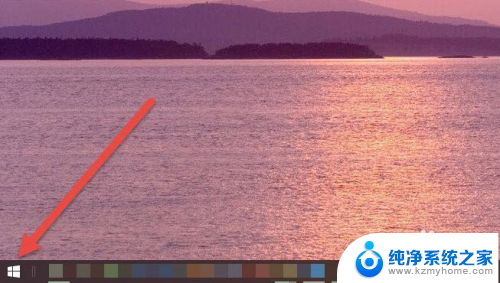
2.然后点击“设置”图标,进入设置界面。
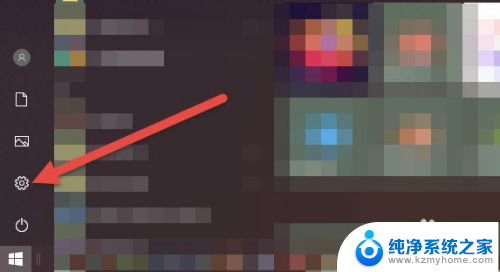
3.打开设置图标后会看到一个白色的窗口,在里面找到“设备”选项,然后点击打开。
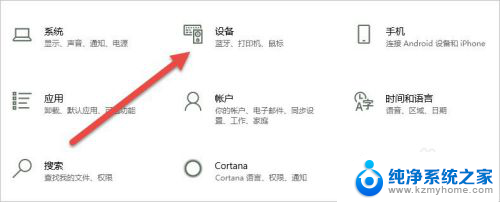
4.打开后,会进入到“蓝牙和其他设备”窗口。点击蓝牙的开关按钮,蓝牙就被打开了。
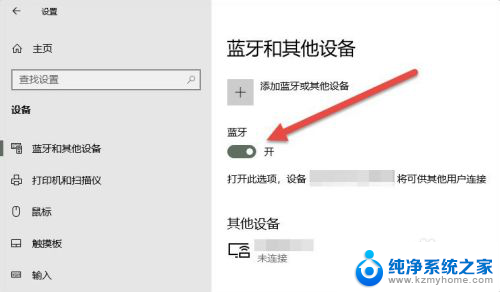
5.接下来,我们单击上面的“添加蓝牙或其他设备”按钮。
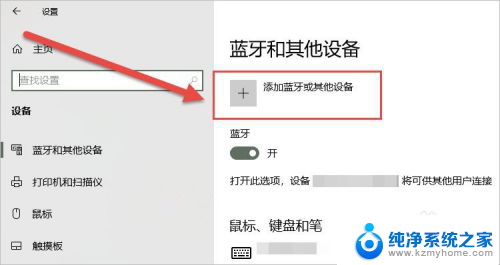
6.在弹出的添加设备窗口中,我们点击添加“蓝牙”选项。
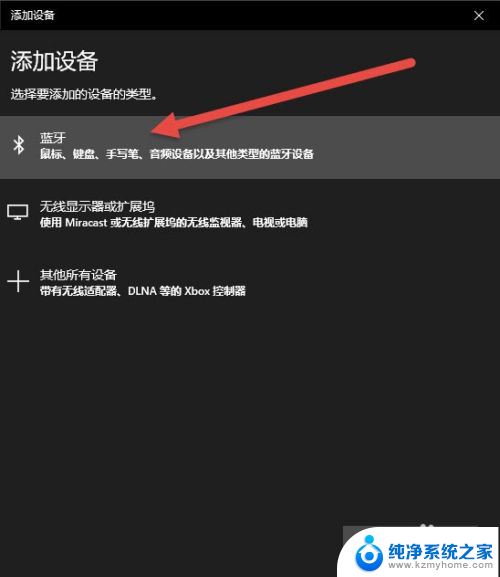
7.接下来,Windows系统会自动检测可连接的设备。直到检测到我们的AirPods设备为止。
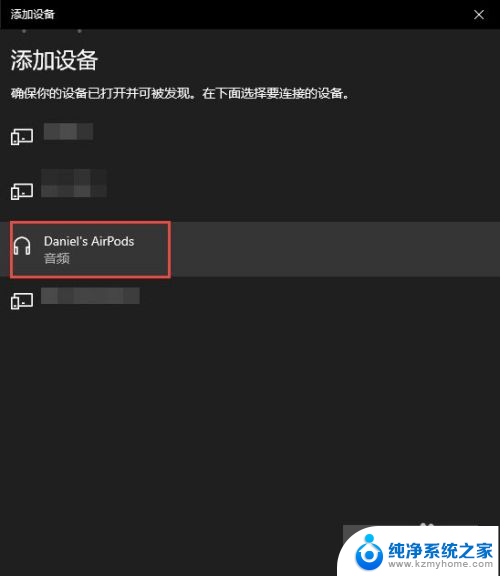
8.如果之前连接过其他的苹果设备,则需要先重置AirPods耳机。重置方法很简单:先将AirPods耳机放入充电盒,长按背面的圆点。直到耳机盒闪烁白色的灯光,重置就完成了。

9.然后,我们点击AirPods设备进行连接,直到显示“你的设备已准备就绪”为止。
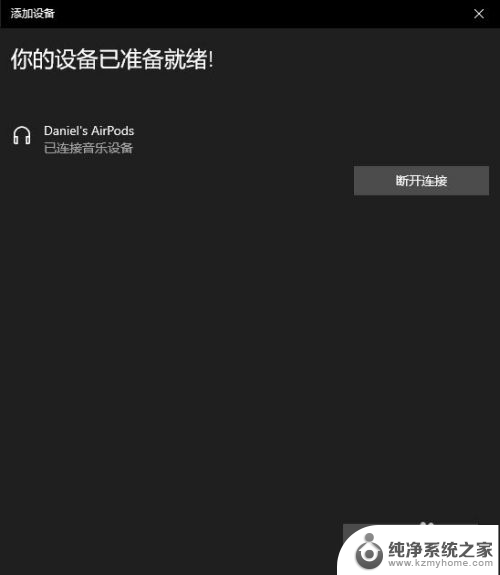
10.最后,我们需要将AirPods设置为输出设备。在“蓝牙和其他设备”设置窗口的右边,我们选择“声音设置”。
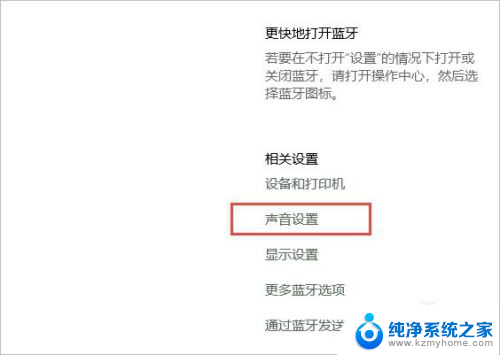
11.在弹出的对话框中,选择将AirPods设备作为输出设备。这样,我们的AirPods耳机就连接到Windows电脑了。
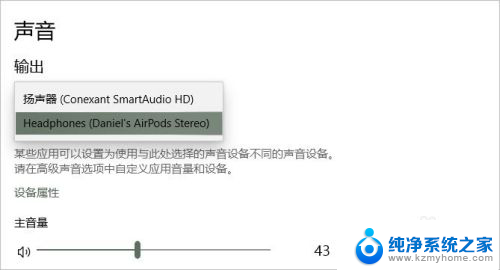
12.如果出现不能连接AirPods的现象,我们需要先进入到“更多蓝牙选项”里。勾选“允许蓝牙设备查找这台电脑”选项,然后单击确定按钮即可。
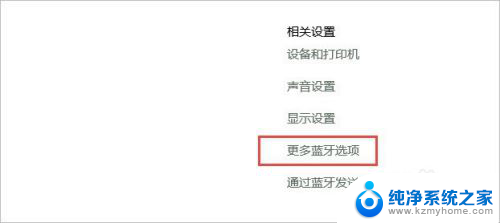
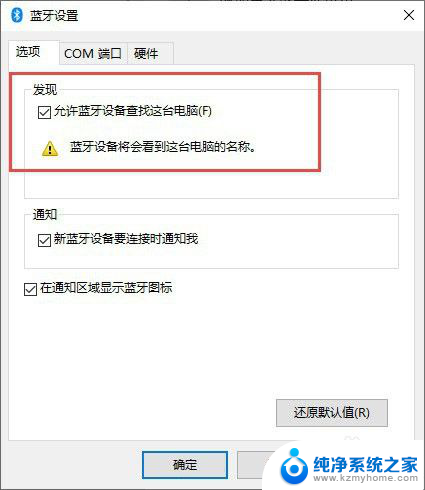
以上是电脑连接苹果耳机的全部内容,如果你也遇到同样的情况,可以参考我的方法来解决,希望对大家有所帮助。
- 上一篇: 电脑开机输密码界面卡住 笔记本开机密码界面不显示
- 下一篇: 耳机能插台式电脑吗 耳机正确佩戴方法
电脑怎么连接苹果耳机 Windows电脑连接AirPods耳机方法相关教程
- 苹果耳机可以连接windows电脑吗 AirPods耳机与Windows电脑的连接方法
- 苹果耳机如何连接电脑蓝牙 AirPods耳机连接Windows电脑方法
- windows可以连苹果耳机吗 Windows电脑无法连接AirPods耳机的解决方法
- 苹果手机与耳机怎么连接 苹果手机连接AirPods无线耳机方法
- windows电脑可以连苹果耳机吗 AirPods耳机如何在Windows电脑上连接
- 苹果耳机怎么连笔记本电脑蓝牙 Windows电脑连接AirPods耳机教程
- ipod能连接蓝牙耳机吗 Windows电脑连接AirPods耳机的方法
- 苹果耳机能连笔记本电脑吗 苹果耳机连接Windows电脑的步骤
- 蓝牙耳机怎么连接苹果笔记本电脑 Windows电脑如何连接AirPods耳机
- 苹果的蓝牙耳机能连电脑吗 苹果电脑如何连接蓝牙耳机
- 文件夹里面桌面没有了 桌面文件被删除了怎么办
- windows2008关机选项 Windows server 2008 R2如何调整开始菜单关机按钮位置
- 电脑上的微信能分身吗 电脑上同时登录多个微信账号
- 电脑能连手机热点上网吗 台式电脑如何使用手机热点上网
- 怎么看电脑网卡支不支持千兆 怎样检测电脑网卡是否支持千兆速率
- 同一个局域网怎么连接打印机 局域网内打印机连接步骤
电脑教程推荐
- 1 windows2008关机选项 Windows server 2008 R2如何调整开始菜单关机按钮位置
- 2 电脑上的微信能分身吗 电脑上同时登录多个微信账号
- 3 怎么看电脑网卡支不支持千兆 怎样检测电脑网卡是否支持千兆速率
- 4 荣耀电脑开机键在哪 荣耀笔记本MagicBook Pro如何正确使用
- 5 一个耳机连不上蓝牙 蓝牙耳机配对失败
- 6 任务栏被隐藏时,可以按 键打开开始菜单 如何隐藏任务栏并用快捷键调出
- 7 电脑为什么找不到打印机 电脑找不到打印机怎么连接
- 8 word怎么清除最近打开文档记录 Word文档打开记录快速清除技巧
- 9 电脑排列图标怎么设置 桌面图标排序方式设置教程
- 10 键盘按键锁定怎么打开 键盘锁定解锁方法