win10 高对比度 Win10如何调整高对比度设置
更新时间:2023-09-03 15:58:03作者:xiaoliu
Win10 高对比度功能是一项非常实用的设置,它可以帮助那些对颜色或对比度敏感的用户更好地使用电脑,在日常使用中我们经常会遇到屏幕上字体太小、颜色搭配不合理等问题,而这些对于一些视力有障碍的用户来说尤为困扰。高对比度功能的出现,为这些用户提供了一种方便、易用的解决方案。通过简单的设置,我们可以调整屏幕上的文字、图标和界面颜色,使其更加醒目、清晰可辨,从而提升用户的使用体验。接下来我们将一起探讨如何在Win10系统中调整高对比度设置,让我们的电脑界面更加友好、舒适。
操作方法:
1.首先点击任务栏,右键选择【任务栏】,打开任务栏对话框
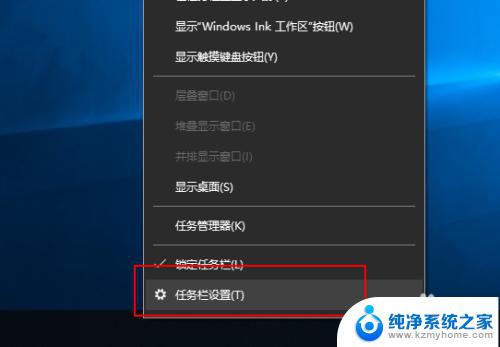
2.然后选择【背景-高对比度设置】
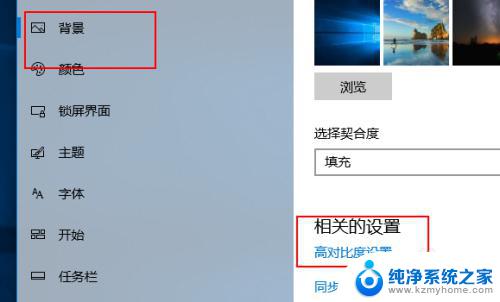
3.打开高对比度对话框,然后打开【高对比度】功能
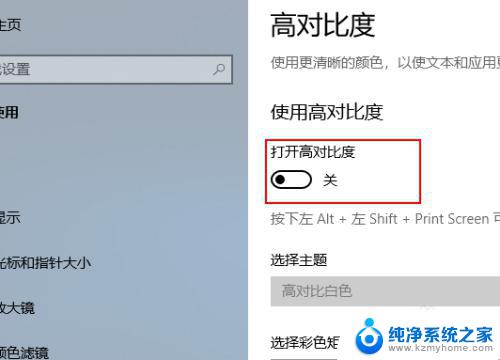
4.这时候电脑桌面自动会跳转到高对比度界面,这时候可以根据需要选择不同的样式
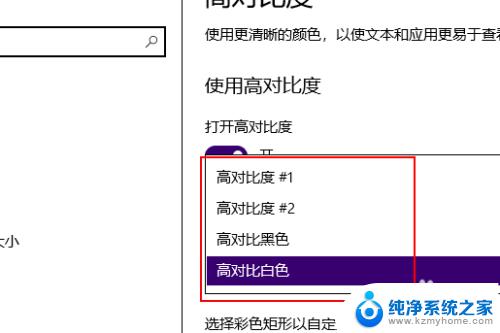
5.然后选择不同颜色的对比度
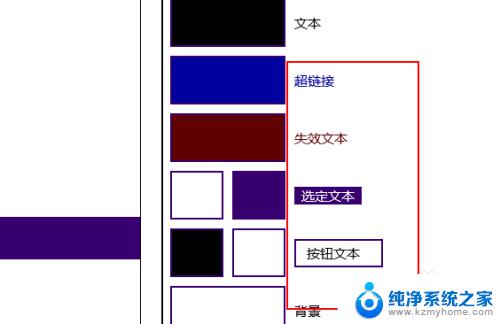
6.最后点击下方的【应用】即可完成
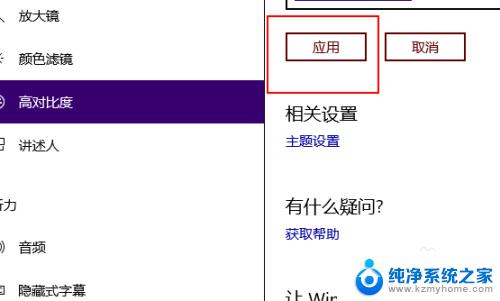
以上就是关于Win10高对比度的全部内容,出现相同情况的用户可以按照小编提供的方法来解决。
win10 高对比度 Win10如何调整高对比度设置相关教程
- 厦新win10怎么改电脑显示屏颜色 笔记本屏幕对比度设置
- 如何设置电脑显示器的比例 如何在Win10电脑上调整显示比例
- 怎么提高win10开机速度 提高win10开机速度的步骤
- 电脑屏幕怎么调整比例 如何在Win10电脑上调整显示比例
- 如何设置显示器亮度 Win10电脑显示器亮度如何调整
- windows10怎么设置亮度调节 Win10屏幕亮度调整方法
- windows10电脑调整亮度 Win10系统如何调整屏幕亮度的快捷键
- win10和win7配置差别大吗? Win10和Win7哪个对硬件要求高
- win10 显示器亮度 Win10如何调整屏幕亮度
- 怎样调节显示器亮度 Win10电脑如何调整屏幕亮度
- win100xc000000f错误代码 win10系统0xc000000f蓝屏怎么修复
- win10硬盘分区模式 Windows10怎么分区硬盘
- win10 忽然变卡 笔记本电脑卡顿怎么办
- windows10怎么关闭屏保和休眠 电脑屏幕保护关闭指南
- win 10没有管理员权限怎么 Win10怎么获取管理员权限
- 整个win10未响应 电脑桌面突然无响应怎么办
win10系统教程推荐
- 1 windows10怎么关闭屏保和休眠 电脑屏幕保护关闭指南
- 2 台式win10屏幕亮度电脑怎么调 台式电脑屏幕亮度调节快捷键
- 3 电脑win10怎么升级 电脑升级win10步骤
- 4 win10全屏游戏切换桌面 win10打游戏时怎么切换到桌面
- 5 win10修复模式怎么进去安全模式 win10开机进入安全模式步骤
- 6 win10壁纸删除 电脑桌面壁纸怎么取消
- 7 win10有没有自带的录屏 win10自带录屏功能使用教程
- 8 win10如何开机启动.bat文件 bat脚本添加到开机启动项
- 9 win10后台程序太多 笔记本进程太多怎么清理
- 10 win102004任务栏透明 Win10系统任务栏透明度设置教程