磁盘分区怎么分给d盘 win10怎样把C盘剩余空间分给D盘
更新时间:2024-02-24 15:58:36作者:xiaoliu
在使用Windows 10操作系统时,经常会遇到需要调整磁盘分区的情况,有时候我们可能需要将C盘的剩余空间分配给D盘,以满足存储需求。如何实现这一操作呢?本文将为您详细介绍在Windows 10中如何将C盘剩余空间分配给D盘的方法。愿本文能帮助到您解决磁盘分区调整的问题。
方法如下:
1.右键单击“此电脑”图标,选择“管理”选项。
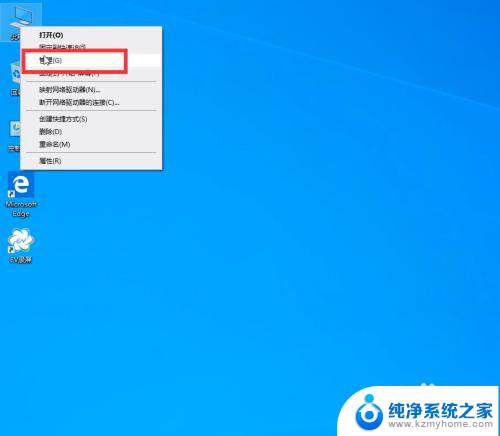
2.进入“管理”页面后点击“磁盘管理”,进行磁盘空间的分配。
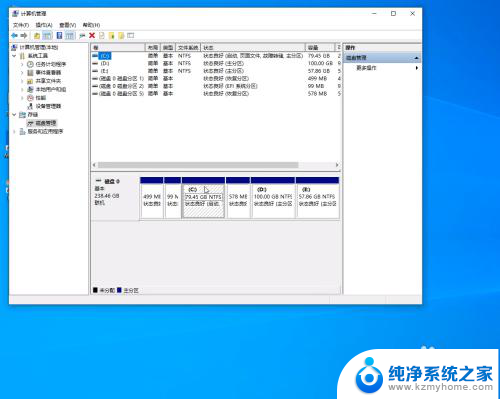
3.右键点击磁盘E,选择“格式化”。

4.右键点击磁盘D,选择“扩展卷”后即可将E盘空间分配给D盘。

以上是关于如何将磁盘分区分配给D盘的全部内容,如果有任何疑问,用户可以根据小编的方法进行操作,希望对大家有所帮助。
磁盘分区怎么分给d盘 win10怎样把C盘剩余空间分给D盘相关教程
- win10怎样将d盘容量分给c盘 win10怎样把d盘的空间分给c盘
- win10 d盘分给c盘 Win10电脑D盘空间如何分给C盘
- 怎么给笔记本电脑分区win10 win10磁盘分区的图文教程
- 用windoows系统怎么给磁盘分区 windows10怎么调整分区大小
- win10如何重新分配硬盘空间 Win10磁盘重新分区注意事项
- win怎么分区磁盘 win10磁盘分区图文教程
- win10磁盘分盘 win10磁盘分区方法图文教程
- win10电脑磁盘怎么分区 win10磁盘分区的图文教程
- w10笔记本硬盘怎样分区 win10如何进行磁盘分区
- 笔记本怎样重新分盘 win10磁盘重新分区教程
- 怎么开电脑麦克风权限 win10麦克风权限在哪里可以找到
- win10系统插u盘没没反应 Win10插入u盘无反应怎么解决
- windows10自带录屏功能 win10系统自带录屏功能怎么用
- windows 10开机动画 Windows10开机动画设置方法
- 输入法微软拼音怎么调 win10电脑微软拼音输入法怎么调整
- 笔记本电脑哪个是截屏键 Win10截图快捷键怎么设置
win10系统教程推荐
- 1 怎么开电脑麦克风权限 win10麦克风权限在哪里可以找到
- 2 windows 10开机动画 Windows10开机动画设置方法
- 3 输入法微软拼音怎么调 win10电脑微软拼音输入法怎么调整
- 4 win10没有ppt怎么办 win10右键新建中没有PPT选项怎么添加
- 5 笔记本硬盘损坏是否会导致蓝屏 Win10系统DRIVER POWER STATE FAILURE蓝屏怎么处理
- 6 win10老是提醒激活 Win10系统总提醒需要激活怎么解决
- 7 开机启动软件win10 Win10怎么设置开机自启动指定软件
- 8 win7和win10共享文件夹设置 Win10与win7局域网共享设置详解
- 9 怎样连蓝牙无线耳机 电脑如何在win10系统上连接蓝牙耳机
- 10 怎样将我的电脑放在桌面 win10我的电脑怎么固定在桌面