电脑怎么设置禁止安装软件 电脑怎么设置只能安装指定软件
更新时间:2024-03-05 15:59:24作者:xiaoliu
电脑作为现代社会中不可或缺的工具,我们在使用它的同时也要注意安全问题,有时候我们可能不希望他人在我们的电脑上随意安装软件,或者只想让特定的软件得以安装和运行。如何设置电脑以禁止安装软件或只允许安装特定的软件呢?本文将介绍一些简单而有效的方法,帮助我们实现电脑软件安装的限制。
具体步骤:
1.在桌面上右键单击“计算机”或者“我的电脑”,使用“管理”功能。
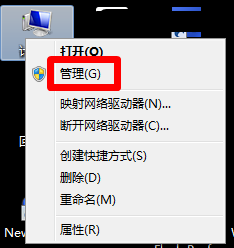
2.在计算机管理中选择使用“服务和应用程序”中的“服务”项。
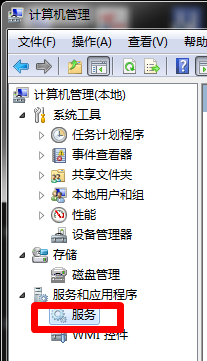
3.在界面中间的“服务”程序中找到“windows installer”项,右键弹出菜单。
选择“属性”功能。
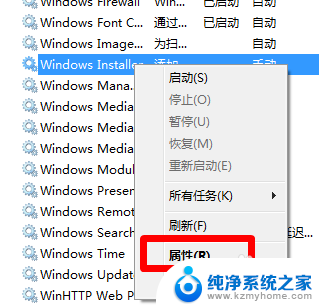
4.打开它的属性设置,现在,我们开始“启动类型”吧。
选择其中的“禁用”,并确定。
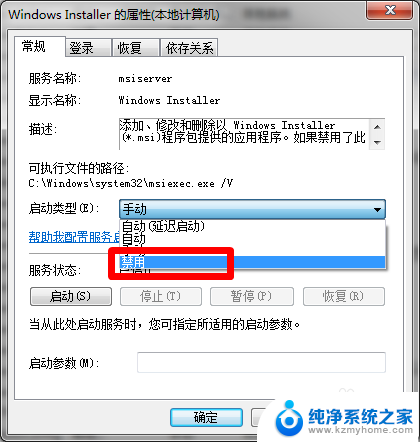
5.我们还可以在注册表中进行修改哦。
运行“gpedit.msc”打开组策略。
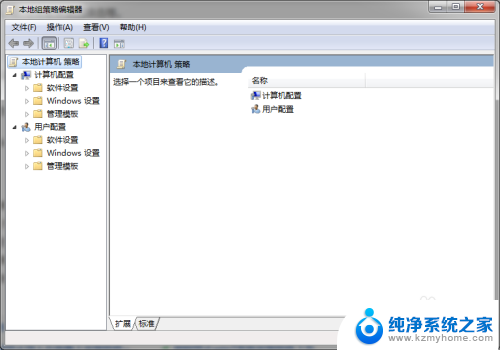
6.接着,选择“计算机配置”——“管理模块”——“windows组件”——“windows installer”。
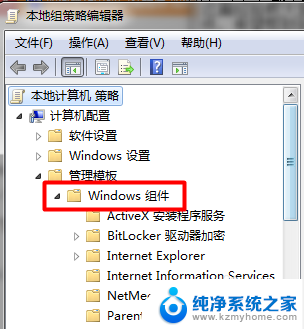
7.双击“禁用windows installer”。
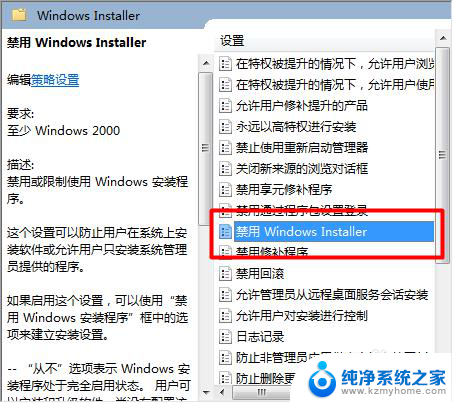
8.在新的窗口中,找到其中的选择已启用,确定更改。
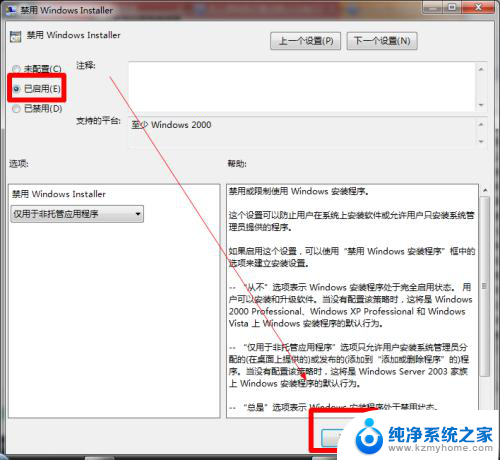
9.并将禁止用户安装按照刚才的这个installer设置一样进行设置。
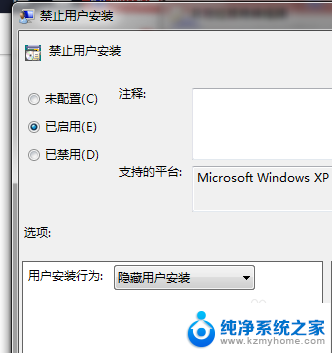
以上是电脑如何设置禁止安装软件的全部内容,如果遇到这种情况,你可以按照以上步骤解决问题,非常简单快速。
电脑怎么设置禁止安装软件 电脑怎么设置只能安装指定软件相关教程
- win10怎么设置禁止安装软件 Win10如何设置禁止安装软件
- 怎样让应用商店禁止安装软件 iPhone如何设置禁止安装应用
- 怎样阻止自动安装软件 如何禁止电脑自动下载安装软件
- 怎么禁止电脑安装任何软件和游戏 电脑禁止安装游戏软件的方法
- 苹果电脑安装软件怎么安装 苹果电脑软件安装教程
- 电脑下载了软件无法安装怎么办 为什么电脑不能安装软件
- windows10限制安装软件 Win10如何禁止安装任何软件
- 电脑下载的软件为啥安装不了 电脑安装软件失败怎么办
- 为什么电脑不能安装软件 电脑无法安装软件的原因
- 电脑软件怎么安装到d盘 电脑软件默认安装到D盘的方法
- 苹果电脑安装win10双系统怎么切换 苹果笔记本装了双系统怎么选择启动
- ghost能安装iso文件吗 ghost版Win10系统安装方法
- 笔记本怎么装两个硬盘 笔记本双硬盘安装注意事项
- 安装独立显卡后显示器不亮 电脑换新显卡后显示器不亮怎么办
- 笔记本电脑安装双系统 电脑如何安装多系统
- 正版系统如何重装正版系统 win10怎么清空并重装系统
系统安装教程推荐
- 1 笔记本怎么装两个硬盘 笔记本双硬盘安装注意事项
- 2 笔记本电脑安装双系统 电脑如何安装多系统
- 3 win11显卡驱动程序安装失败 nvidia驱动程序安装失败怎么办
- 4 win11怎么重置应用 如何重新安装Windows11系统应用
- 5 win11安装系统更新后白屏 Win11白屏问题的修复方法
- 6 win11怎么安装ie0 IE浏览器安装教程
- 7 win11重装后没有windows defender Win11没有安装Defender怎么办
- 8 window10笔记本怎么重新做系统 笔记本怎么重新安装操作系统
- 9 win11安装edge浏览器打不开 win11edge浏览器打不开白屏怎么办
- 10 win11选择软件安装位置 Win11如何更改软件安装位置