电脑桌面屏保时间怎么设置 win10屏幕保护时间设置步骤
更新时间:2024-07-18 15:59:14作者:xiaoliu
在使用电脑时,屏保的设置是非常重要的,可以有效保护屏幕,延长屏幕寿命,在Win10操作系统中,设置屏幕保护时间非常简单。只需要按照以下步骤操作即可:右键点击桌面空白处,选择个性化;接着,在左侧菜单栏中选择锁屏,然后点击屏幕保护设置即可进入设置界面。在这里您可以根据个人喜好选择屏幕保护的时间,从而保护您的电脑屏幕。
步骤如下:
1.在桌面右键选择点击“个性化”,进入个性化设置。

2.点击左侧“锁屏界面”,进入锁屏界面相关设置。
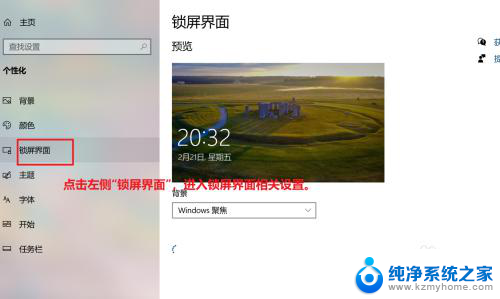
3.点击“背景图片”下方按钮,直至打开。然后点击“屏幕保护程序设置”。
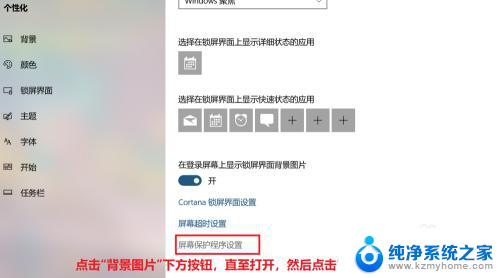
4.在“屏幕保护程序”处下拉菜单,选择“默认”即可。
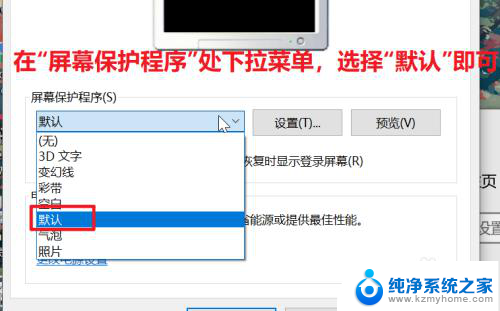
5.在“等待”处填入时间“15”分钟,则15种锁屏。
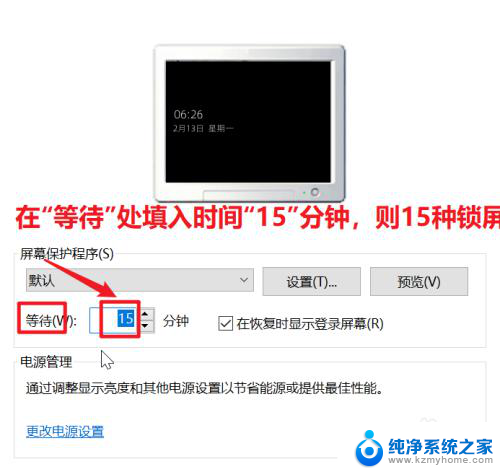
6.最后点击“确定”按钮,则锁屏程序时间设置完毕。
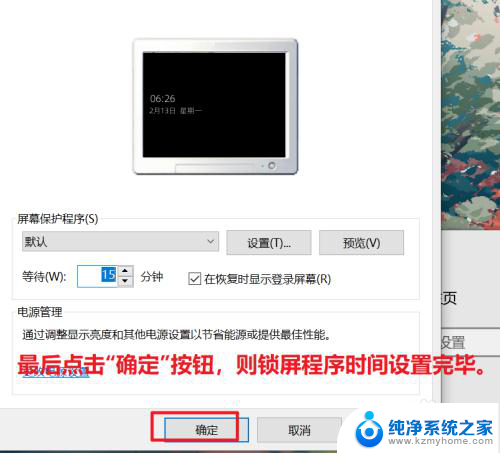
以上是关于如何设置电脑桌面屏保时间的所有内容,如果有遇到相同情况的用户,可以按照小编的方法来解决。
电脑桌面屏保时间怎么设置 win10屏幕保护时间设置步骤相关教程
- 手机怎么设置屏幕保护时间 win10屏幕保护时间设置步骤
- 计算机屏保时间怎么设置 win10屏幕保护时间设置步骤
- 电脑屏幕时间设置 Win10系统屏幕显示时间设置步骤
- 电脑屏幕变黑时间怎么设置 Win10电脑怎么设置屏幕黑屏时间
- 电脑怎么设置屏幕显示时间 win10系统屏幕显示时间如何设置
- 怎么更改电脑屏幕保护时间 如何在win10中调整屏幕保护时间
- win10如何设置屏保密码和时间 Win10电脑如何设置屏保密码
- 屏幕黑屏显示时间怎么设置 win10电脑如何设置自动黑屏时间
- 电脑屏幕保护图片怎么设置 win10电脑屏幕保护设置方法
- 怎么更改电脑屏幕锁屏时间 win10系统屏幕显示时间设置方法
- 怎么开电脑麦克风权限 win10麦克风权限在哪里可以找到
- win10系统插u盘没没反应 Win10插入u盘无反应怎么解决
- windows10自带录屏功能 win10系统自带录屏功能怎么用
- windows 10开机动画 Windows10开机动画设置方法
- 输入法微软拼音怎么调 win10电脑微软拼音输入法怎么调整
- 笔记本电脑哪个是截屏键 Win10截图快捷键怎么设置
win10系统教程推荐
- 1 怎么开电脑麦克风权限 win10麦克风权限在哪里可以找到
- 2 windows 10开机动画 Windows10开机动画设置方法
- 3 输入法微软拼音怎么调 win10电脑微软拼音输入法怎么调整
- 4 win10没有ppt怎么办 win10右键新建中没有PPT选项怎么添加
- 5 笔记本硬盘损坏是否会导致蓝屏 Win10系统DRIVER POWER STATE FAILURE蓝屏怎么处理
- 6 win10老是提醒激活 Win10系统总提醒需要激活怎么解决
- 7 开机启动软件win10 Win10怎么设置开机自启动指定软件
- 8 win7和win10共享文件夹设置 Win10与win7局域网共享设置详解
- 9 怎样连蓝牙无线耳机 电脑如何在win10系统上连接蓝牙耳机
- 10 怎样将我的电脑放在桌面 win10我的电脑怎么固定在桌面