惠普截图的快捷键 Win10截图快捷键是什么
在如今的数字时代,截图已经成为我们日常生活中必不可少的功能之一,无论是在工作中需要与他人分享屏幕内容,还是在个人生活中记录有趣的瞬间,截图都能轻松地满足我们的需求。而对于使用Windows 10系统的用户来说,惠普截图的快捷键成为了他们完成这一任务的利器。究竟是什么快捷键能够帮助我们实现这个功能呢?接下来我们将揭开这个谜底,为您一一解答。
Win10截图方法一:快捷键截图
快捷键截图是属于Win10自带的截图工具,无需借助任何工具,使用非常简单。下面为大家介绍下Win10快捷键截图方法。
Win10截全屏快捷键:键盘顶部的【Prtsc】键
在Win10电脑任何想要截图的画面,按一下Prtsc键,就可以截图整个电脑屏幕。例如,我们需要截图整个Win10桌面和开始菜单。只需要在Win10桌面打开开始菜单,然后按下键盘上的【Prtsc】键即可,如下图所示。
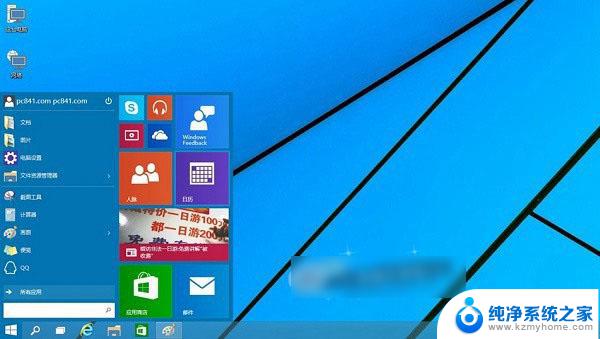 Win10全屏快捷键截图
Win10全屏快捷键截图
Win10选择截屏快捷键:【Alt】+【Prtsc】
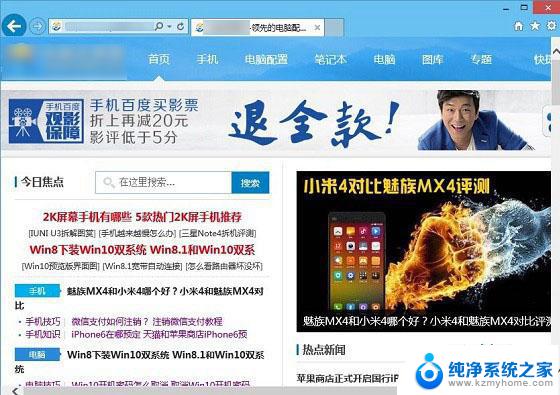 Win10选择部分截图快捷键截
Win10选择部分截图快捷键截
注:使用Win10快捷键截图需要注意,按下截图快捷键后。需要打开画图工具或者QQ聊天界面,然后粘贴图片,之后才可以保存截图的图片。
更多Win10快捷键:【Win10快捷键大全 Win10键盘快捷键、组合快捷键大全】
Win10截图方法二:利用QQ截图
除了可以使用Win10自带的截图快捷键截图外,我们还可以使用QQ截图(WwW.PC841.Com原创教程),居图的方法是,在打开QQ聊天框,然后点击箭头图形的截图按钮,之后使用鼠标拖动需要截图的区域即可,如下图所示。
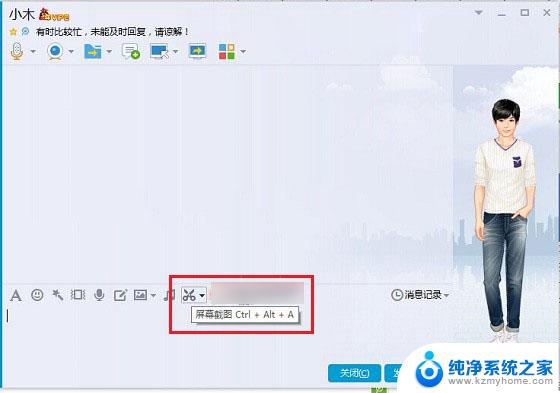 Win10 QQ截图方法
Win10 QQ截图方法
Win10截图方法三:使用浏览器截图
最后,在介绍大家如何使用浏览器截图。像百度浏览器、360浏览器都自带功能强大的截图工具,如果大家在Win10中安装了这些浏览器,就可以借助浏览器截图。
详细介绍>. 百度浏览器截图在哪里?教你百度浏览器怎么截图
详细介绍>. 360浏览器截图在哪 360安全浏览器截图方法
需要的小伙伴,请关注微信公众号: 程序员软件库, 或者扫描下方公众号二维码,回复关键字即可。

以上就是惠普截图的快捷键的全部内容,如果你遇到这种情况,可以尝试按照以上方法解决,希望对大家有所帮助。
惠普截图的快捷键 Win10截图快捷键是什么相关教程
- win10截图是什么快捷键 Win10截图快捷键不起作用
- 电脑文档截图快捷键 Win10截图快捷键是什么
- win10电脑截屏是哪个快捷键 Win10截图快捷键是哪个键
- 电脑截图长截屏怎么弄的 Win10桌面全屏截图快捷键是什么
- 笔记本电脑win10截屏快捷键是哪个 Win10截图快捷键设置方法
- windows10快速截图 Win10截图的键盘快捷键是哪个
- 截图长截屏怎么弄 Win10全屏截图的快捷键是什么
- windows10键盘截图快捷键 win10如何使用快捷键截图
- 惠普怎么截屏 惠普Windows10截屏快捷键无法使用
- 如何修改截图快捷键 win10自带截图工具的快捷键设置步骤
- win10如何查看蓝屏日志 win10蓝屏日志查看教程
- win10自动休眠设置 win10自动休眠设置方法
- 开机时按什么键进入bios win10系统开机按什么键可以进入bios
- win10两台电脑如何设置共享文件夹 两台win10 电脑共享文件夹的方法
- 电脑右下角的图标怎么显示出来 如何让win10所有图标都显示在任务栏右下角
- win10自动更新导致蓝屏 Win10正式版自动更新失败蓝屏怎么解决
win10系统教程推荐
- 1 win10自动休眠设置 win10自动休眠设置方法
- 2 笔记本蓝牙连接电视后如何投屏 win10笔记本无线投屏到电视怎么设置
- 3 win10关闭windows防火墙 Win10系统关闭防火墙步骤
- 4 win10开机图标变大了 win10电脑重启图标变大解决技巧
- 5 电脑重置后windows怎么激活 win10系统重置后激活方法
- 6 怎么开电脑麦克风权限 win10麦克风权限在哪里可以找到
- 7 windows 10开机动画 Windows10开机动画设置方法
- 8 输入法微软拼音怎么调 win10电脑微软拼音输入法怎么调整
- 9 win10没有ppt怎么办 win10右键新建中没有PPT选项怎么添加
- 10 笔记本硬盘损坏是否会导致蓝屏 Win10系统DRIVER POWER STATE FAILURE蓝屏怎么处理