win10如何清除开机密码 Win10删除开机密码的方法
更新时间:2023-10-11 16:00:12作者:xiaoliu
win10如何清除开机密码,Win10作为目前最新的操作系统之一,其功能强大且用户友好,深受广大用户的喜爱,有时我们可能会面临忘记开机密码的尴尬情况,这不仅会给我们带来许多麻烦,还可能导致数据无法顺利访问。幸运的是Win10提供了一种简单而有效的方法来清除开机密码,让我们在忘记密码的情况下能够轻松地恢复对计算机的访问。接下来我将介绍Win10删除开机密码的方法,帮助大家解决这一困扰。
方法如下:
1.点击打开控制面板。
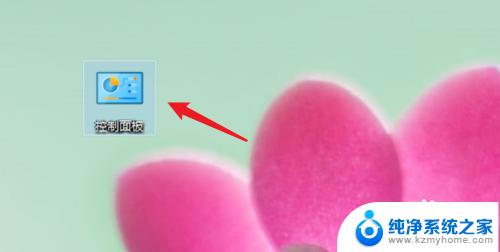
2.点击用户账户。
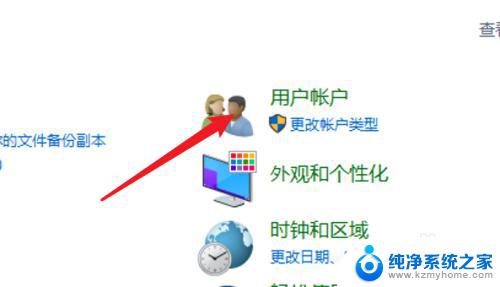
3.进入用户账户页面,再点击这里的用户账户。
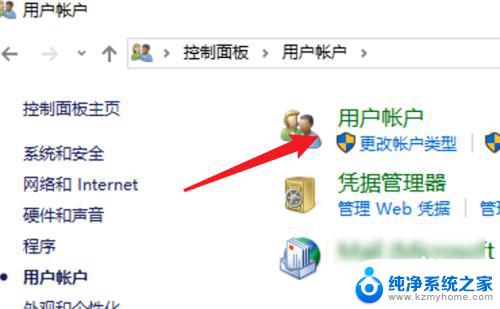
4.点击这里的在电脑设置中更改我的账户信息。
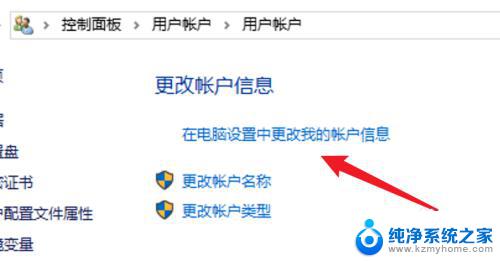
5.点击左边的登录选项。
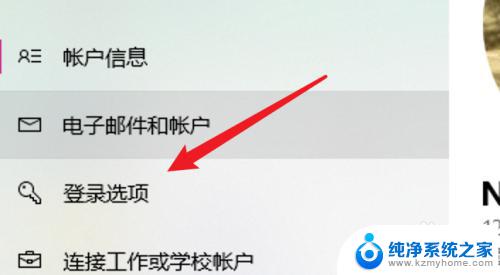
6.点击密码下的更改。
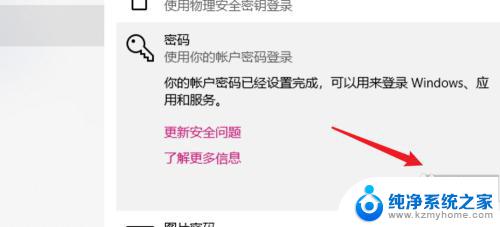
7.在这里不需要密码,直接点击下一步。就可以去掉原来的密码了。
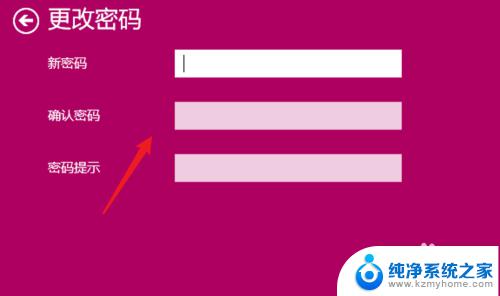
8.总结:
1. 点击打开控制面板。
2. 点击用户账户。
3. 再点击用户账户。
4. 点击在电脑设置中更改我的账户信息。
5. 点击登录选项。
6. 点击更改。
7. 不输密码,点击下一步。
以上就是Win10如何清除开机密码的全部内容,如果您还有不清楚的地方,可以参考上面小编提供的步骤进行操作,希望这篇文章能对您有所帮助。
win10如何清除开机密码 Win10删除开机密码的方法相关教程
- 电脑密码怎么删除开机密码 win10删除开机密码方法
- win10电脑清除开机密码 Win10删除开机密码教程
- win10电脑开机密码忘了怎么解除 解除开机密码的四种方法
- windows10删除密码 Win10开机密码删除方法
- windows开机密码删除 Win10开机密码怎么删除
- windows10如何删除密码 win10怎样删除开机密码
- 电脑开机密码解除 win10取消电脑开机密码的方法
- windows删除开机密码 win10怎么关闭开机密码
- 开机密码解除 win10开机密码如何取消
- 如何删除锁屏密码 Win10如何取消开机密码
- 台式电脑网卡在哪里查看 win10如何查看笔记本电脑的网卡型号
- 电脑硬盘怎样合并分区 如何在Windows10下合并硬盘分区
- 怎样删除头像里的图片 win10怎么删除桌面用户头像
- 笔记本的麦克风怎么没有声音 win10笔记本麦克风说话没声音怎么处理
- win10无线功能被关闭 win10如何关闭无线网功能
- 电脑底下的任务栏怎么隐藏 WIN10怎么隐藏底部任务栏设置方法
win10系统教程推荐
- 1 怎样删除头像里的图片 win10怎么删除桌面用户头像
- 2 win10无线功能被关闭 win10如何关闭无线网功能
- 3 电脑底下的任务栏怎么隐藏 WIN10怎么隐藏底部任务栏设置方法
- 4 系统自带的铃声能换吗 win10电脑闹钟铃声更换方法
- 5 win10如何查看ie浏览器版本 ie浏览器版本查询方法
- 6 qq在桌面被隐藏了怎么找出来 win10中qq图标被隐藏了怎么办
- 7 win10激活日期 怎么确认win10系统的激活时间
- 8 硬盘损坏导致卡在windows Win10电脑卡死动不了解决方法
- 9 windows字体更换 win10如何更改系统字体
- 10 windows10任务栏平铺 Win10任务栏窗口平铺设置方法