ps怎么把图片左右镜像 如何用Photoshop做对称照片
更新时间:2024-05-05 16:00:41作者:jiang
在现代社交媒体时代,照片的处理越来越重要,而左右镜像是一种常见的修图技巧,Photoshop作为一款功能强大的图像处理软件,能够帮助我们轻松实现照片的左右镜像效果。通过简单的操作,我们可以将照片进行镜像处理,让原本的画面焕然一新。接下来让我们一起来学习如何在Photoshop中制作对称照片吧!
具体步骤:
1、选中需要做镜像的图片,先查看确定好图片尺寸为640*1138。
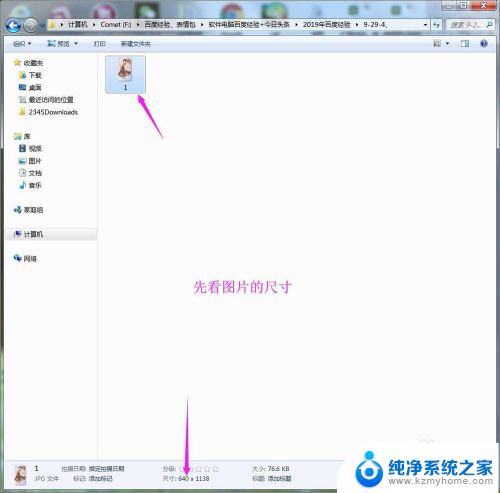
2、接着打开PS软件,点击【文件】【新建】。

3、新建一个宽度为640*2=1280,高度还是图片的高度1138。

4、然后将图片拖入新建的画布中,回车嵌入图片。

5、选中图层之后,鼠标右键【格栅化图层】。

6、继续选中图层,鼠标右键【复制图层】。

7、ctrl+t选中其中一个图片图层,鼠标右键【水平翻转】。
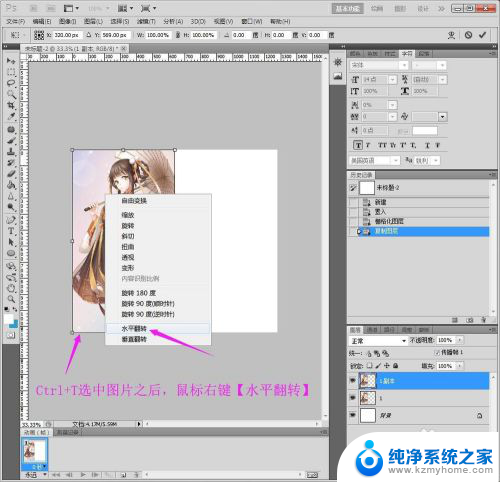
8、然后长按鼠标左键,将图片移动到另一侧空白画布。完成镜像操作。

9、另存为图片格式之后,预览效果非常好。

以上就是如何通过ps将图片左右镜像的全部内容,如果你遇到这种情况,可以尝试按照以上方法来解决,希望这对大家有所帮助。
ps怎么把图片左右镜像 如何用Photoshop做对称照片相关教程
- 怎么给图片镜像翻转 Photoshop如何实现图片镜像旋转
- 如何让照片镜像 如何制作一个图片的镜像
- 怎么把图片翻转成镜像 图片镜像翻转的方法
- 怎么把2张照片合成一张 如何用Photoshop将两张图片合成在一起
- 如何把ps图片转成jpg Photoshop导出图片为JPG格式
- 怎样将图片镜像翻转 图片怎么进行镜像翻转
- 怎么看镜像翻转的图片 手机图片镜像翻转教程
- 如何更改图片背景色 如何用Photoshop修改照片背景颜色
- ps调整图片kb大小 如何使用Photoshop调整图片大小控制在指定的KB范围内
- wps做幻灯片时照片如何调换顺序 wps做幻灯片如何调整照片顺序
- 多个word在一个窗口打开 Word如何实现多个文件在一个窗口中显示
- 浏览器分辨率怎么调整 浏览器如何设置屏幕分辨率
- 笔记本电脑开不了机怎么强制开机 笔记本电脑按什么键强制开机
- 怎样看是不是独立显卡 独立显卡型号怎么查看
- 无线网络密码怎么改密码修改 无线网络密码如何更改
- 电脑打印机找 电脑上如何查看设备和打印机设置
电脑教程推荐