远程桌面打开方法 Win10如何配置远程桌面
更新时间:2024-08-12 16:00:03作者:xiaoliu
在日常工作中,远程桌面成为一种方便快捷的工作方式,而在Win10系统中,配置远程桌面也变得更加简单和便捷。通过简单的设置,就能实现远程连接到其他电脑,实现远程控制和操作。接下来我们就来看看在Win10系统中如何配置远程桌面的方法。
操作方法:
1.点击“开始”—“控制面板”,打开控制面板界面。
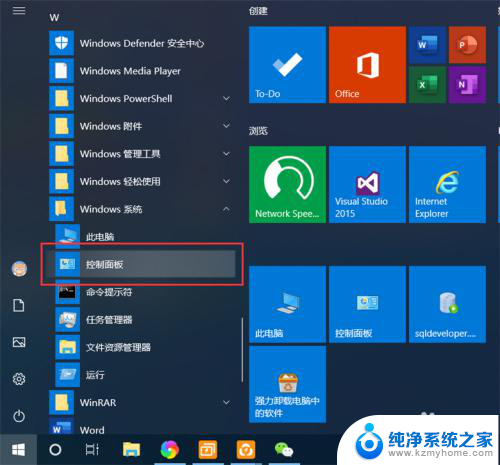
2.在控制面板界面,点击“系统和安全”,打开系统和安全界面。
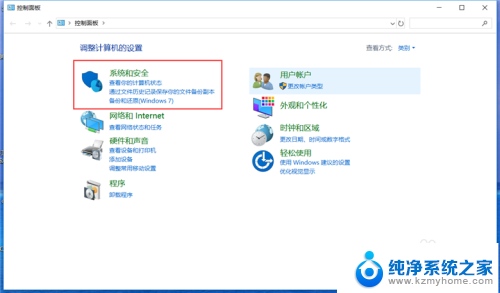
3.在系统和安全界面,点击“系统”下方的“允许远程访问”,打开远程桌面管理界面。
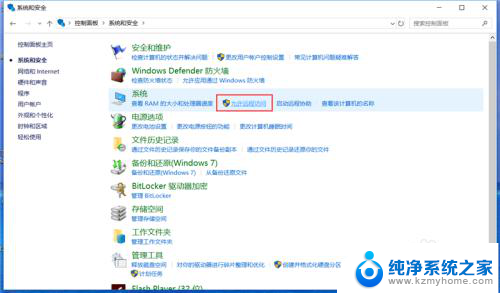
4.在默认情况下,windows 10 系统是不允许远程连接的,点击“远程桌面”下方的“允许远程连接到此计算机”,点击“确定”,即可启用远程桌面。
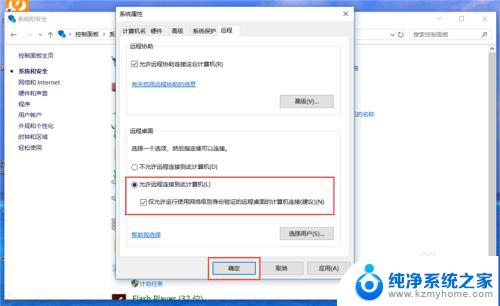
5.在另外一台计算机上,点击“开始”—“windows附件”—“远程桌面连接”。打开远程桌面连接。
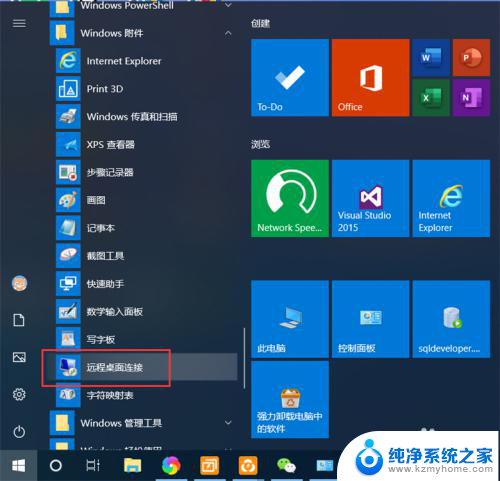
6.在远程桌面连接界面,输入刚刚启用了远程桌面的计算机IP地址。点击“连接”,即可远程桌面连接到指定IP地址的计算机了。
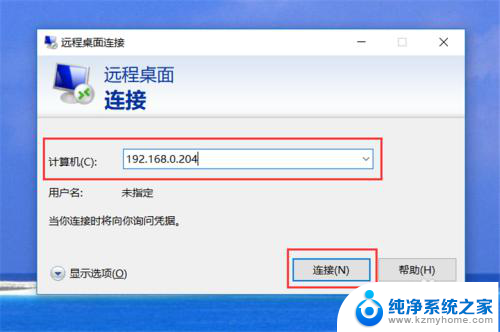
以上就是远程桌面打开的方法的全部内容,对于不太清楚的用户,可以参考以上步骤进行操作,希望这些步骤能对大家有所帮助。
远程桌面打开方法 Win10如何配置远程桌面相关教程
- 如何开通远程桌面 Win10远程桌面开启方法
- win10启动远程桌面 Win10如何配置远程桌面
- win10远程桌面打不开 win10远程桌面无法登录该怎么处理
- 如何打开电脑远程桌面 win10如何允许远程桌面连接
- win10 打开远程连接 Win10如何设置允许远程桌面连接
- win10系统怎么远程桌面连接 Win10远程桌面连接的设置方法
- win10如何打开远程访问 win10如何允许远程桌面连接
- win10系统远程控制不了 win10远程桌面无法打开怎么处理
- win10的远程控制怎么开 Win10远程桌面如何设置
- win10远程桌面关闭 Win10如何关闭远程桌面连接
- 电脑右下角的图标怎么显示出来 如何让win10所有图标都显示在任务栏右下角
- win10自动更新导致蓝屏 Win10正式版自动更新失败蓝屏怎么解决
- 笔记本蓝牙连接电视后如何投屏 win10笔记本无线投屏到电视怎么设置
- 怎样去除win10开机密码 win10开机密码怎么取消
- win10关闭windows防火墙 Win10系统关闭防火墙步骤
- 微软浏览器闪退 Win10Edge浏览器打开闪退怎么解决
win10系统教程推荐
- 1 笔记本蓝牙连接电视后如何投屏 win10笔记本无线投屏到电视怎么设置
- 2 win10关闭windows防火墙 Win10系统关闭防火墙步骤
- 3 win10开机图标变大了 win10电脑重启图标变大解决技巧
- 4 电脑重置后windows怎么激活 win10系统重置后激活方法
- 5 怎么开电脑麦克风权限 win10麦克风权限在哪里可以找到
- 6 windows 10开机动画 Windows10开机动画设置方法
- 7 输入法微软拼音怎么调 win10电脑微软拼音输入法怎么调整
- 8 win10没有ppt怎么办 win10右键新建中没有PPT选项怎么添加
- 9 笔记本硬盘损坏是否会导致蓝屏 Win10系统DRIVER POWER STATE FAILURE蓝屏怎么处理
- 10 win10老是提醒激活 Win10系统总提醒需要激活怎么解决