wpsword表格填充颜色 WPS文字表格颜色设置方法
更新时间:2024-01-26 16:00:01作者:yang
在现代社会我们经常使用各种办公软件来提高工作效率和便捷性,而其中一款备受广大用户喜爱的办公软件就是WPS文字。作为一款功能丰富、操作简便的文字处理软件,WPS文字不仅可以满足我们日常的文字编辑需求,还提供了许多实用的功能。其中WPS文字表格颜色设置方法更是备受瞩目。通过设置不同的颜色,我们可以使表格更加美观、清晰,更好地呈现我们所要表达的信息。下面我们就来详细了解一下WPS文字表格颜色设置方法,让我们的文字编辑工作更加高效、专业。
操作方法:
1.打开一个需要设置表格颜色的wps文档。
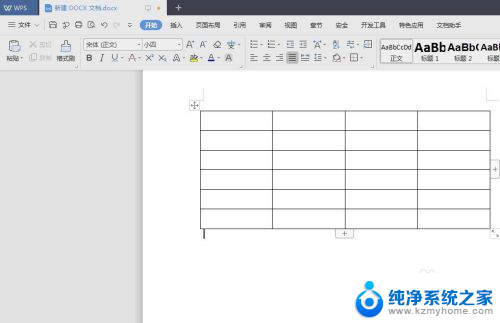
2.选中单元格,单击鼠标右键选择“表格属性”。
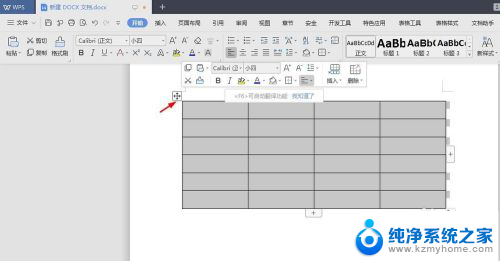
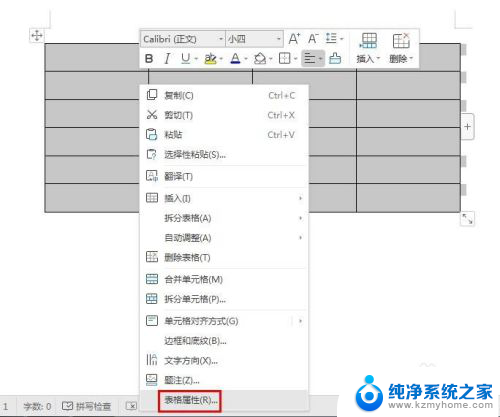
3.如下图所示,弹出“表格属性”对话框。
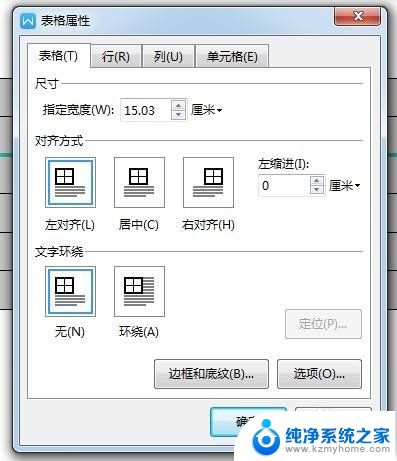
4.在“表格属性”对话框中,单击“边框和底纹”按钮。
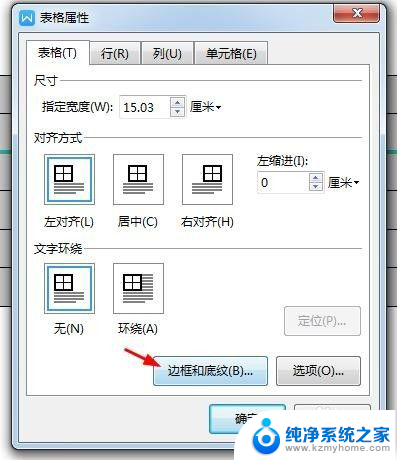
5.在“边框和底纹”对话框中,切换至“底纹”选项卡。
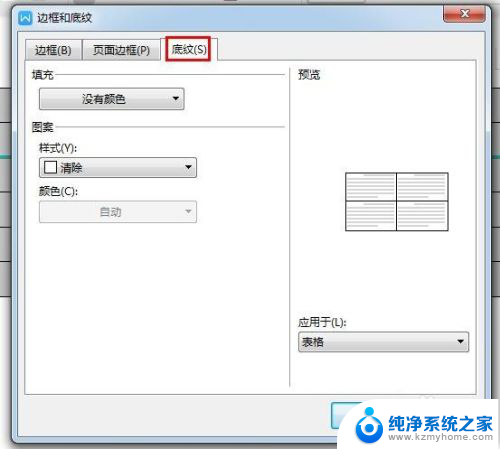
6.单击“填充”下方的颜色,可以在下拉色板中选择所需要的颜色。
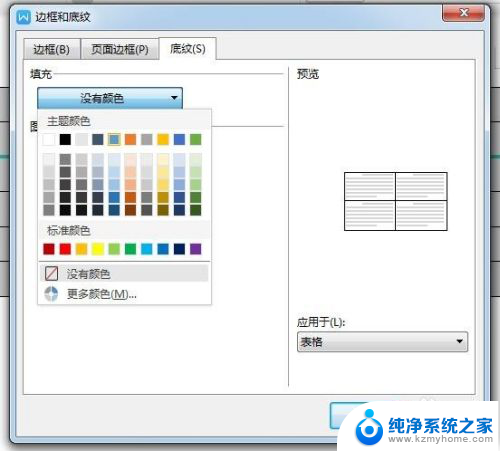
7.在“应用于”中选择表格,单击“确定”按钮。“表格属性”对话框中单击“确定”按钮。
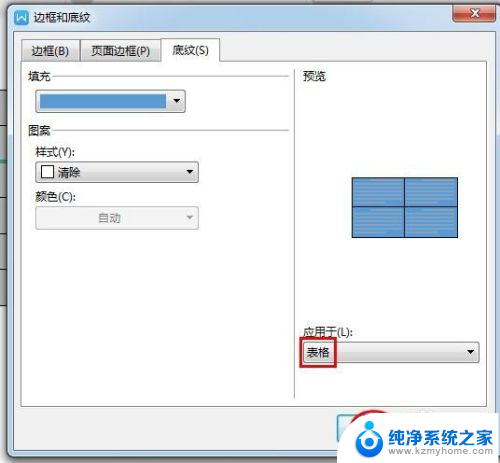
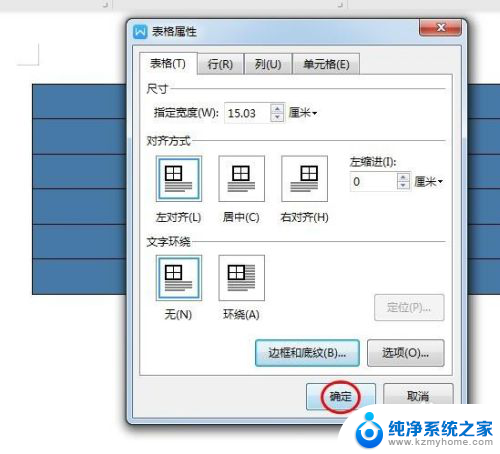
8.表格颜色设置完成后的效果如下图所示。
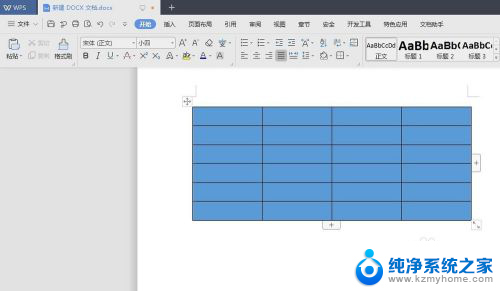
以上是关于如何为wpsword表格填充颜色的全部内容,如果遇到类似情况的用户,可以按照以上方法解决,希望对大家有所帮助。
wpsword表格填充颜色 WPS文字表格颜色设置方法相关教程
- wps表格所使用的填充在哪里 wps表格填充颜色在哪里设置
- wps如何设置表格背景颜色 wps如何设置表格背景颜色
- ppt 表格边框颜色 PPT表格边框线颜色设置方法
- wps表格怎么加颜色 wps表格怎么给单元格添加背景颜色
- ppt表格设置边框颜色 PPT表格边框线颜色设置步骤
- wps表格线条如何更换颜色 wps表格如何调整线条颜色
- wps能填充颜色吗 wps填充颜色功能
- word表格怎么换颜色 Word文档中表格的颜色怎么调整
- 腾讯文档表格颜色怎么设置 如何在腾讯文档表格中按条件设置单元格颜色
- excel表格框线颜色 Excel如何设置单元格边框颜色
- 一个耳机连不上蓝牙 蓝牙耳机配对失败
- word 文档怎么设置成excel word如何导入excel
- mobi的文件怎么打开 mobi文件如何打开
- 手提电脑键盘解锁按哪个键 笔记本电脑键盘密码忘记了怎么打开
- 电脑键盘灯怎么一直亮 笔记本键盘灯如何设置长亮
- 如何破解不允许截屏 解除应用截屏限制的方法
电脑教程推荐