windows10快速启动设置 Windows10系统快速启动的设置方法
Windows10系统的快速启动设置方法是提高电脑开机速度的有效途径之一,通过调整系统设置,可以让电脑在开机时跳过一些自检过程,从而缩短启动时间。快速启动设置不仅可以提升用户的使用体验,还可以节省时间。在日常使用中合理设置快速启动可以让电脑更加高效,快速响应用户的操作。想要了解更多关于Windows10系统的快速启动设置方法吗?接下来我们就来详细介绍一下。
具体方法:
1.Windows10系统启用和关闭快速启动的方法
方法❶:使用powercfg /h on命令 - 启用Windows快速启动;使用powercfg /h off命令 - 关闭Windows快速启动。
步骤:
右键点击系统桌面左下角的【开始】,在开始菜单中点击【命令提示符(管理员)】,打开管理员命令提示符窗口;
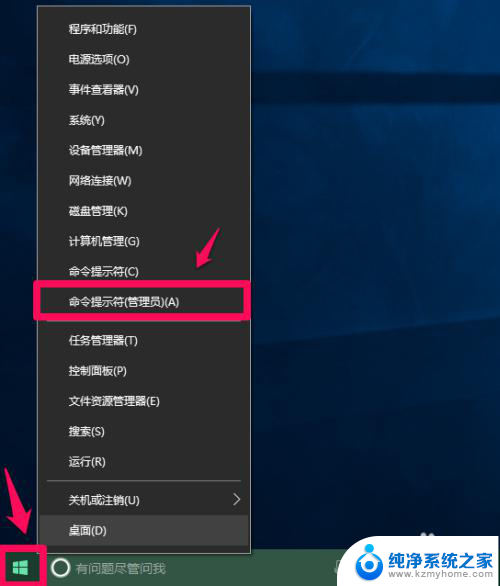
2.复制powercfg /h off命令(关闭Windows快速启动),在管理员命令提示符窗口中右键点击空白处。将powercfg /h off命令粘贴到窗口中;
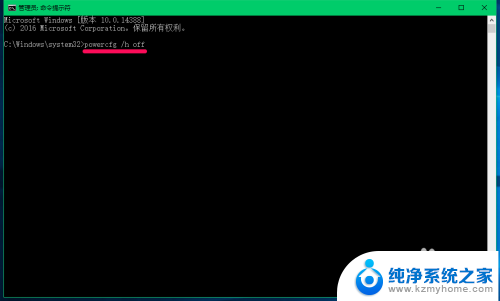
3.powercfg /h off命令粘贴到窗口中以后,按下键盘上的回车键,没有显示什么;
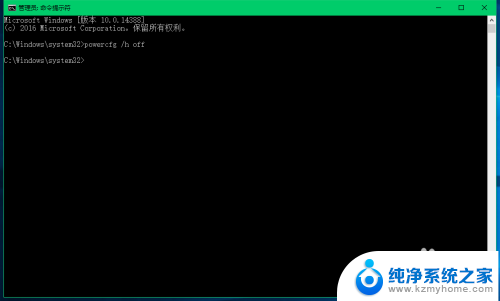
4.进入【控制面板】-【电源选项】-【选择电源按纽功能】,我们可以看到【关机设置】下的启用快速启动消失;
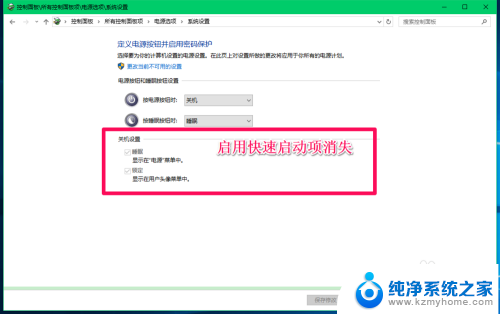
5.我们复制powercfg /h on命令(启用Windows快速启动),在管理员命令提示符窗口右键点击空白处。将powercfg /h on命令粘贴到窗口中,回车;
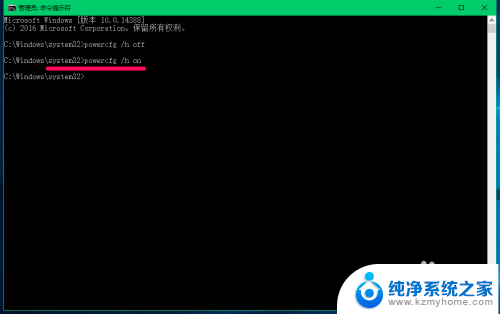
6.重新进入【控制面板】-【电源选项】-【选择电源按纽功能】,我们可以看到【关机设置】下的【启用快速启动】恢复。
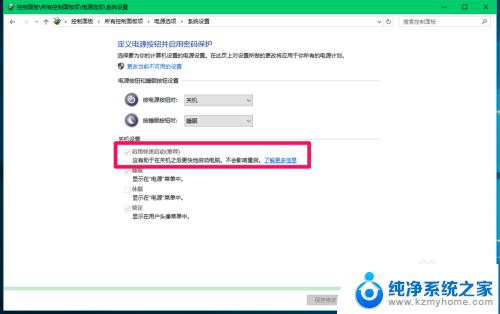
7.方法❷:在系统的电源选项中启用和关闭快速启动。
右键点击系统桌面左下角的【开始】,在开始菜单中点击【控制面板】,在控制面板中找到【电源选项】,左键双击【电源选项】;
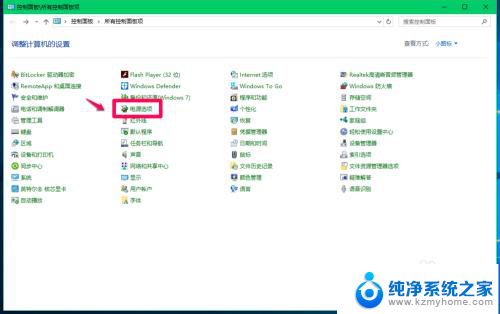
8.在打开的电源选项窗口,点击窗口左侧的【选择电源按纽的功能】;
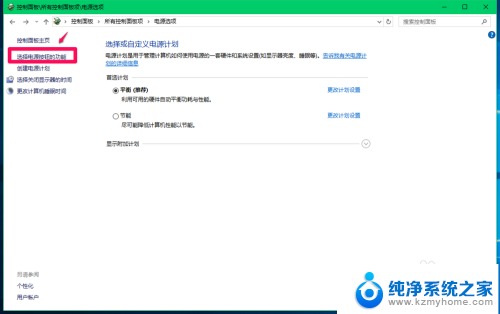
9.在电源选项 - 系统设置窗口,我们点击:更改当前不可用的设置;
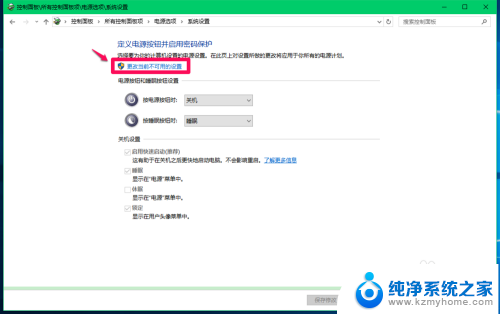
10.如果需要关闭快速启动,则在关机设置下,点击:启用快速启动前的复选框去勾。再点击:保存修改;
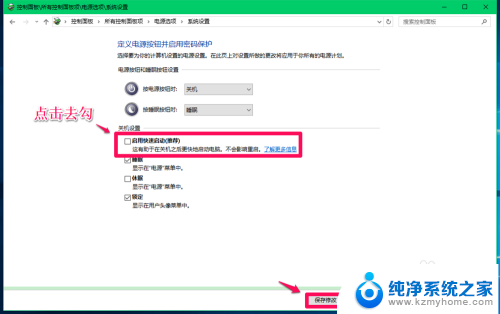
11.如果需要启用快速启动,则在关机设置下,点击:启用快速启动前的复选框打勾。再点击:保存修改;
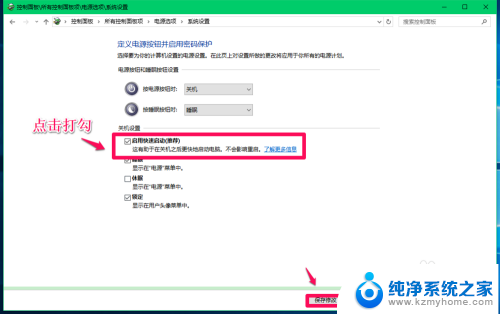
12.以上即:windows10快速启动设置,对熟悉使用管理员命令提示符的朋友。用方法❶要快,如果不熟悉使用管理员命令提示符的朋友,建议使用方法❷。
以上就是Windows 10快速启动设置的全部内容,如果有任何不清楚的用户,可以参考以上步骤进行操作,希望对大家有所帮助。
windows10快速启动设置 Windows10系统快速启动的设置方法相关教程
- 电源的快速启动 Windows10系统快速启动的设置方法
- 装win10系统需要开启快速启动吗 Windows10系统快速启动功能的开启和关闭方法
- Win10关机设置启用快速启动,让你的电脑关机更快速
- windows有快速启动项吗 Win10电源管理如何设置快速启动选项
- 快速启动任务栏在哪里 Win10系统任务栏新建快速启动栏步骤
- 快速启动工具栏在哪里 Win10系统如何添加快速启动栏
- 联想笔记本怎么设置快速启动 win10笔记本如何设置快速启动项
- win10如何设置光盘启动系统 Windows10光盘启动系统设置教程
- windows光盘启动 windows10光盘启动系统设置指南
- 系统自动启动项在哪里设置 win10开机启动项设置方法
- 怎么开电脑麦克风权限 win10麦克风权限在哪里可以找到
- win10系统插u盘没没反应 Win10插入u盘无反应怎么解决
- windows10自带录屏功能 win10系统自带录屏功能怎么用
- windows 10开机动画 Windows10开机动画设置方法
- 输入法微软拼音怎么调 win10电脑微软拼音输入法怎么调整
- 笔记本电脑哪个是截屏键 Win10截图快捷键怎么设置
win10系统教程推荐
- 1 怎么开电脑麦克风权限 win10麦克风权限在哪里可以找到
- 2 windows 10开机动画 Windows10开机动画设置方法
- 3 输入法微软拼音怎么调 win10电脑微软拼音输入法怎么调整
- 4 win10没有ppt怎么办 win10右键新建中没有PPT选项怎么添加
- 5 笔记本硬盘损坏是否会导致蓝屏 Win10系统DRIVER POWER STATE FAILURE蓝屏怎么处理
- 6 win10老是提醒激活 Win10系统总提醒需要激活怎么解决
- 7 开机启动软件win10 Win10怎么设置开机自启动指定软件
- 8 win7和win10共享文件夹设置 Win10与win7局域网共享设置详解
- 9 怎样连蓝牙无线耳机 电脑如何在win10系统上连接蓝牙耳机
- 10 怎样将我的电脑放在桌面 win10我的电脑怎么固定在桌面