win10下载360后如何卸载 360浏览器怎么卸载彻底
在使用Win10系统的过程中,许多用户会选择下载360浏览器来作为自己的浏览器工具,当用户想要卸载360浏览器时,却发现并不是那么容易。在卸载360浏览器的过程中,可能会出现一些问题,比如残留文件无法清除导致无法完全卸载等等。如何才能彻底地卸载360浏览器呢?接下来我们就来探讨一下这个问题。
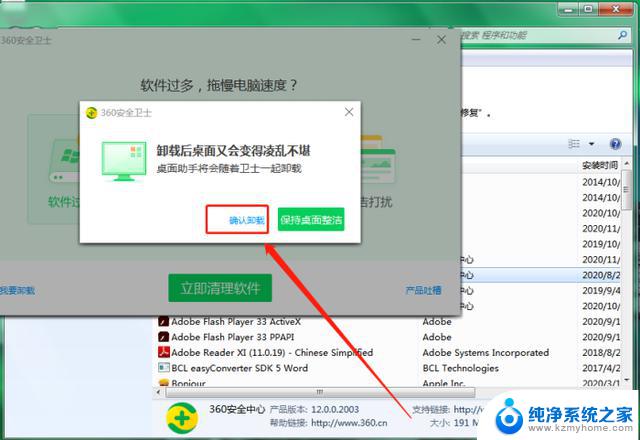
### 1. 使用系统自带的卸载程序
**步骤一**: 打开电脑的“控制面板”。在Windows 10或更高版本中,可以通过搜索栏输入“控制面板”来找到并打开它。
**步骤二**: 在控制面板中,选择“程序”或“程序和功能”选项。这将列出所有已安装的程序。
**步骤三**: 在程序列表中,找到“360浏览器”并点击它。随后,点击上方的“卸载”按钮。
**步骤四**: 按照屏幕上的提示完成卸载过程。这通常包括确认卸载和等待卸载完成。
### 2. 使用360浏览器的卸载程序
如果直接在控制面板中找不到360浏览器的卸载选项,或者希望使用更彻底的卸载方式。可以尝试通过360浏览器自带的卸载程序进行卸载。
**步骤一**: 找到360浏览器的安装目录。这通常位于“C:\Program Files (x86)\360se”或类似的路径下。
**步骤二**: 在安装目录下,找到名为“Uninstall.exe”的卸载程序(文件名可能略有不同,但通常包含“Uninstall”字样)。
**步骤三**: 双击运行卸载程序,并按照屏幕上的提示完成卸载过程。
### 3. 清理残留文件
卸载完成后,建议检查系统盘(通常是C盘)的以下目录。手动删除与360浏览器相关的残留文件或文件夹:
- `C:\Users\你的用户名\AppData\Roaming\360se`
- `C:\Users\你的用户名\AppData\Local\360se`
- `C:\ProgramData\360se`(如果存在)
这些步骤将帮助确保360浏览器被完全从系统中移除,避免占用不必要的磁盘空间或引起其他潜在问题。
以上就是win10下载360后如何卸载的全部内容,还有不清楚的用户就可以参考一下小编的步骤进行操作,希望能够对大家有所帮助。
win10下载360后如何卸载 360浏览器怎么卸载彻底相关教程
- 电脑xbox live可以卸载吗 Win10如何彻底卸载Xbox Live
- 如何卸载win10自带软件 如何彻底卸载win10自带应用
- win10自带ie怎么卸载 win10系统电脑中卸载IE浏览器的步骤
- win10 edge 卸载 电脑如何删除Edge浏览器
- 软件商店可以卸载吗 win10应用商店彻底删除方法
- 应用商店怎样卸载 Win10如何卸载系统自带应用商店
- 如何卸载无线驱动 卸载Win10无线网卡驱动程序的步骤
- 如何手动卸载电脑软件 win10手动卸载软件步骤
- 有线网卡驱动能卸载吗 win10如何卸载无线网卡驱动软件
- 补丁kb5006670卸载不了 Win10 KB5006670卸载不了怎么办
- 右键新建没有ppt怎么办 Win10右键新建菜单中没有PPT如何添加
- 打开电脑触摸板 win10触摸板功能开启
- 测试麦克风没声音 Win10测试麦克风声音步骤
- 电脑怎么更改默认打开文件的方式 Win10系统如何修改文件默认打开方式
- 电脑快捷键和软件快捷键冲突 Windows10热键冲突解决方法
- 怎么设置windows登录密码 Windows10用户登录密码强度设置
win10系统教程推荐
- 1 打开电脑触摸板 win10触摸板功能开启
- 2 怎么设置windows登录密码 Windows10用户登录密码强度设置
- 3 文件图片不显示怎么办 win10系统文件夹中图片不显示解决方法
- 4 接入耳机识别不到麦克风 Win10耳机麦克风插入后设备不显示的解决方案
- 5 电脑桌面放在d盘 win10系统桌面文件保存到D盘方法
- 6 win10更换锁屏 Windows 10锁屏界面设置方法
- 7 win10耳麦说话声音小 Win10系统麦克风声音调节不灵敏怎么办
- 8 win10屏幕保护程序无法设置 Win10屏幕保护程序设置问题解决方法
- 9 window防火墙在哪里 Windows10自带防火墙如何设置
- 10 怎么知道win10激活时间 如何查看win10系统的激活日期