笔记本电脑与蓝牙耳机怎么连接 笔记本电脑蓝牙耳机连接教程
更新时间:2023-11-26 16:01:16作者:xiaoliu
笔记本电脑与蓝牙耳机怎么连接,在现代科技的发展下,笔记本电脑成为了我们生活中必不可少的工具之一,而随着无线技术的不断进步,蓝牙耳机也逐渐取代了有线耳机,成为了人们日常生活中常用的音频设备。如何将笔记本电脑与蓝牙耳机进行连接呢?在本文中我们将为大家介绍一些简单易懂的笔记本电脑蓝牙耳机连接教程,帮助大家轻松实现无线音乐播放和通话功能。无需繁琐的连接线,只需简单的操作,便能享受到高品质的音乐和通话体验。让我们一起来探索如何实现笔记本电脑与蓝牙耳机的完美连接吧!
具体方法:
1.首先在电脑上找到【蓝牙和其它设备设置】页面。
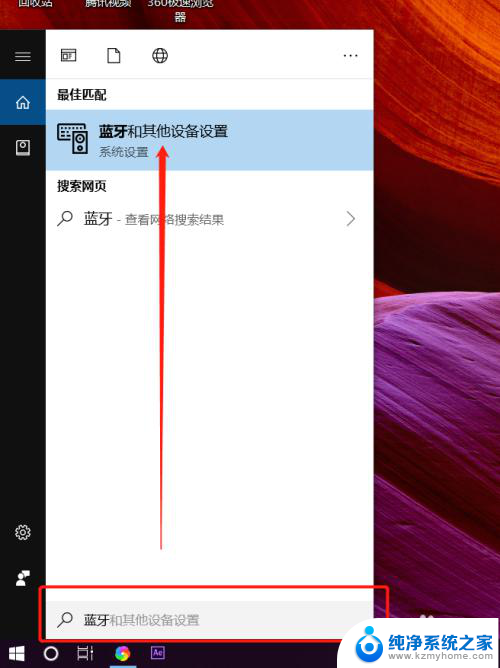
2.打开蓝牙开关后,点击【添加蓝牙或其它设备】。
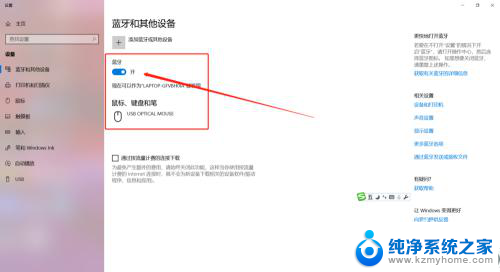
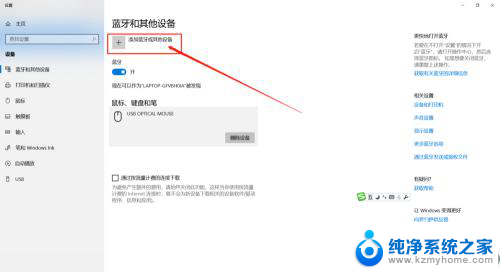
3.这时需要先把蓝牙耳机开机,然后在添加设备对话框里点击【蓝牙】。

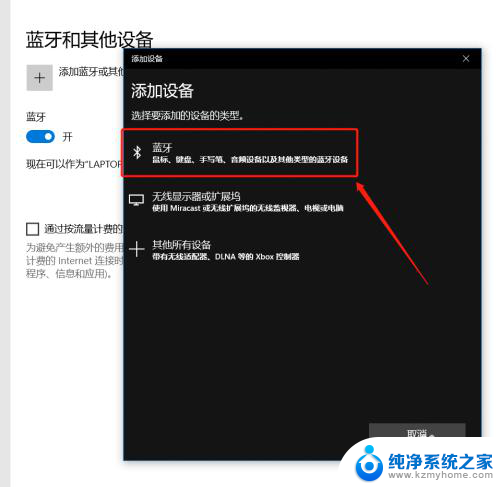
4.这时会在蓝牙列表里查找到蓝牙设备,我这里蓝牙耳机名称是【A10】。点击后连接成功会显示你的设备已准备就绪。
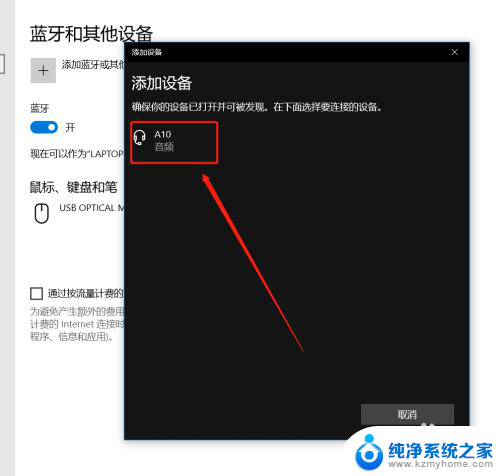
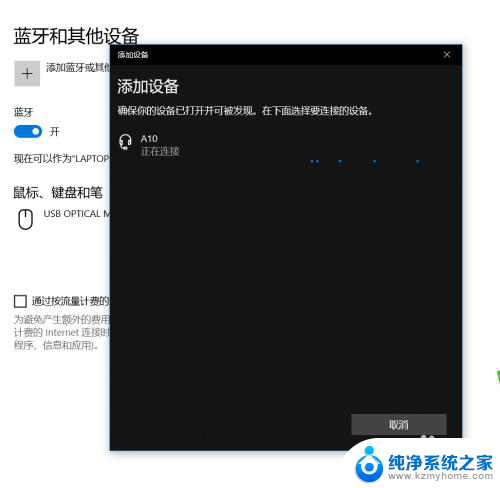
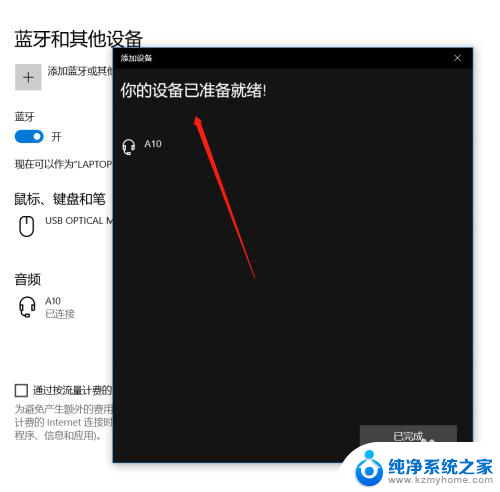
5.在【蓝牙和其它设备设置】页面点击右侧的【更多蓝牙选项】,在蓝牙设置里可以勾选【在通知区域显示蓝牙图标】和【新蓝牙设备要连接时通知我】。
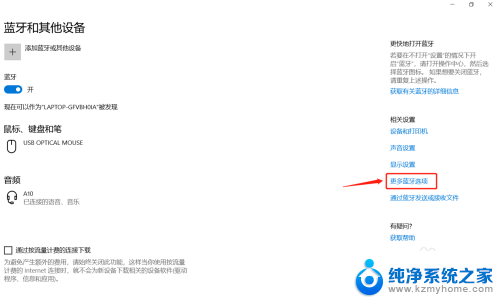
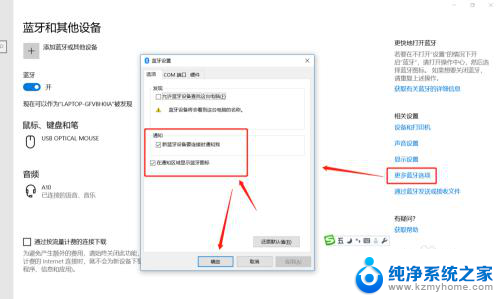
6.这时,在电脑的通知栏就可以看到蓝牙图标了哦。这样我们连接蓝牙设备时就可以直接点击图标调整了。
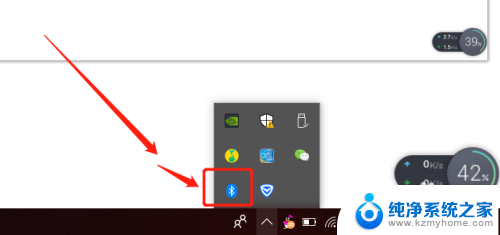
以上就是如何连接笔记本电脑与蓝牙耳机的全部内容,有需要的用户可以根据以上步骤进行操作,希望对大家有所帮助。
笔记本电脑与蓝牙耳机怎么连接 笔记本电脑蓝牙耳机连接教程相关教程
- 笔记本怎么接蓝牙耳机 笔记本电脑蓝牙耳机连接教程
- 笔记本电脑的蓝牙耳机怎么连接 笔记本电脑连接蓝牙耳机教程
- 笔记本电脑如何连耳机蓝牙 笔记本电脑蓝牙耳机连接教程
- 苹果耳机怎么连笔记本电脑蓝牙 Windows电脑连接AirPods耳机教程
- 手机蓝牙与笔记本电脑蓝牙连接 笔记本电脑如何通过蓝牙连接手机教程
- 无线耳机什么连接笔记本电脑 笔记本电脑如何连接无线蓝牙耳机教程
- 蓝牙耳机怎么连电脑笔记本 笔记本电脑连接蓝牙耳机方法
- 笔记本电脑能和耳机连接蓝牙吗 无线蓝牙耳机连接笔记本电脑方法
- 笔记本电脑可连接蓝牙耳机吗 笔记本电脑蓝牙耳机连接步骤
- 笔记本电脑能够连接蓝牙耳机吗 笔记本电脑如何连接蓝牙耳机
- 文件夹里面桌面没有了 桌面文件被删除了怎么办
- windows2008关机选项 Windows server 2008 R2如何调整开始菜单关机按钮位置
- 电脑上的微信能分身吗 电脑上同时登录多个微信账号
- 电脑能连手机热点上网吗 台式电脑如何使用手机热点上网
- 怎么看电脑网卡支不支持千兆 怎样检测电脑网卡是否支持千兆速率
- 同一个局域网怎么连接打印机 局域网内打印机连接步骤
电脑教程推荐
- 1 windows2008关机选项 Windows server 2008 R2如何调整开始菜单关机按钮位置
- 2 电脑上的微信能分身吗 电脑上同时登录多个微信账号
- 3 怎么看电脑网卡支不支持千兆 怎样检测电脑网卡是否支持千兆速率
- 4 荣耀电脑开机键在哪 荣耀笔记本MagicBook Pro如何正确使用
- 5 一个耳机连不上蓝牙 蓝牙耳机配对失败
- 6 任务栏被隐藏时,可以按 键打开开始菜单 如何隐藏任务栏并用快捷键调出
- 7 电脑为什么找不到打印机 电脑找不到打印机怎么连接
- 8 word怎么清除最近打开文档记录 Word文档打开记录快速清除技巧
- 9 电脑排列图标怎么设置 桌面图标排序方式设置教程
- 10 键盘按键锁定怎么打开 键盘锁定解锁方法