笔记本怎样重新分盘 win10磁盘重新分区教程
笔记本电脑是我们日常生活中必不可少的工具之一,我们经常会在其中存储大量的个人文件和数据,随着时间的推移,我们可能会发现磁盘空间不足的问题。为了解决这个问题,重新分区是一个非常有效的解决方案。在本教程中,我们将介绍如何在Windows 10操作系统上进行磁盘重新分区的步骤,以帮助您更好地管理和优化笔记本电脑的存储空间。无论您是想扩大现有分区的大小,还是想创建新的分区来存储不同类型的文件,本教程都将为您提供详细的指导。让我们一起来探索吧!
操作方法:
1.我们将电脑打开,先返回到桌面,这时候我们就不要进行其他操作了

2.我们鼠标右键【此电脑】,点击弹框中的【管理】
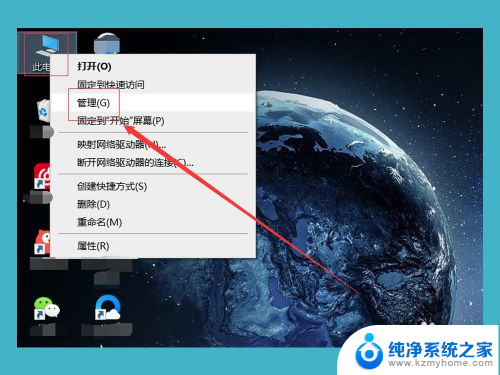
3.在【管理】的弹窗中,我们看到左边有一个【磁盘管理】,我们系统的控制就是在这个选项中,我们点击【磁盘管理】
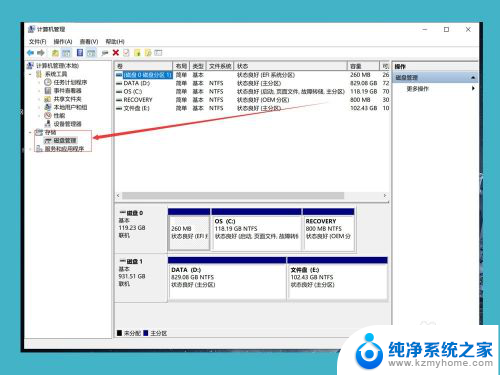
4.如果我们的磁盘比较多,对于新手来说可能会比较懵。我们在【此电脑】中先看好我们需要分区的盘,然后我们选择我们需要分区的盘,鼠标右键,选择【压缩卷】
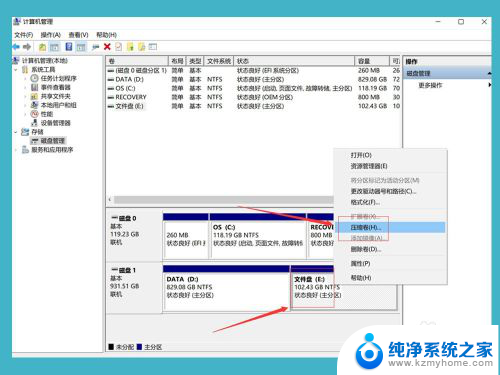
5.接下来就是我们需要分出来多少空间,1G等于1024MB(兆)。我们可以根据自己的需求来分出合适的空间,如果自己分的是C盘,那么至少要给C盘留下60G的空间,来保证后期电脑运行流畅
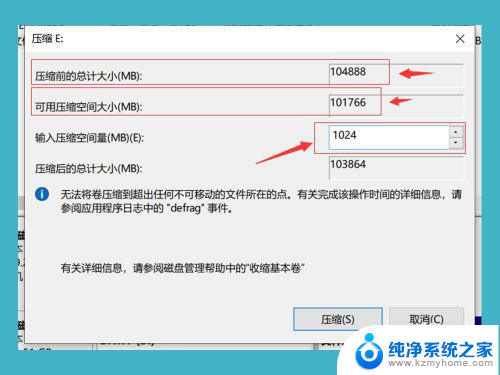
6.下面这个灰色的就是我们分出来的空间,这个空间现在是不能使用的。我们在【此电脑】里面是看不到这个空间的,我们右键灰色的分区,选择【新建简单卷】
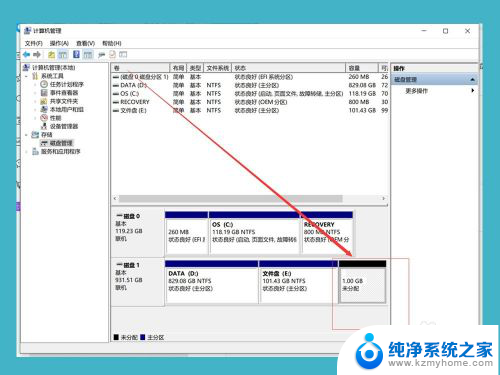
7.这时候,我们再输入我们新建的盘的大小,如果只需要分出一个盘,那我们直接点击下一步即可
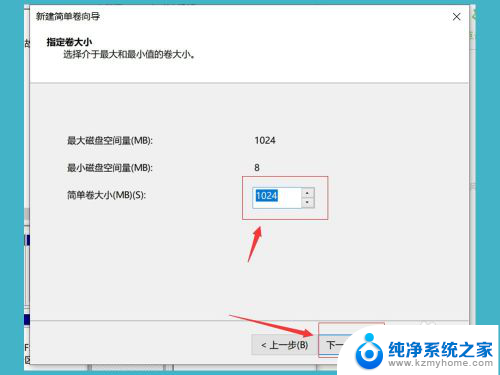
8.点击下一步之后,我们的分区就已经建立成功了,现在我们再【此电脑】就可以看到我们刚刚分出来的磁盘了,刚刚我们分的是1G空间,为什么现在只有0.98G了,因为磁盘需要占用一点空间
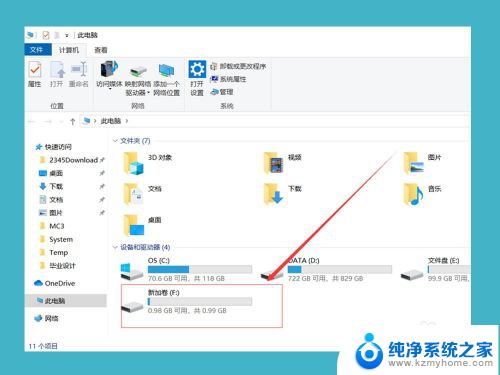
以上是如何重新分区笔记本电脑的全部内容,如果您还有不清楚的地方,可以参考我的步骤进行操作,希望这对大家有所帮助。
笔记本怎样重新分盘 win10磁盘重新分区教程相关教程
- win10系统重新分区 win10磁盘重新分区注意事项
- win10如何重新分配硬盘空间 Win10磁盘重新分区注意事项
- 系统怎么重新分盘 win10磁盘重新分区步骤
- 怎么给笔记本电脑分区win10 win10磁盘分区的图文教程
- w10笔记本硬盘怎样分区 win10如何进行磁盘分区
- win怎么分区磁盘 win10磁盘分区图文教程
- win10电脑磁盘怎么分区 win10磁盘分区的图文教程
- win10磁盘分盘 win10磁盘分区方法图文教程
- 隐藏硬盘分区win10 Win10电脑隐藏磁盘分区教程
- win10系统里面怎么分区 win10磁盘分区图文教程
- win10如何查看蓝屏日志 win10蓝屏日志查看教程
- win10自动休眠设置 win10自动休眠设置方法
- 开机时按什么键进入bios win10系统开机按什么键可以进入bios
- win10两台电脑如何设置共享文件夹 两台win10 电脑共享文件夹的方法
- 电脑右下角的图标怎么显示出来 如何让win10所有图标都显示在任务栏右下角
- win10自动更新导致蓝屏 Win10正式版自动更新失败蓝屏怎么解决
win10系统教程推荐
- 1 win10自动休眠设置 win10自动休眠设置方法
- 2 笔记本蓝牙连接电视后如何投屏 win10笔记本无线投屏到电视怎么设置
- 3 win10关闭windows防火墙 Win10系统关闭防火墙步骤
- 4 win10开机图标变大了 win10电脑重启图标变大解决技巧
- 5 电脑重置后windows怎么激活 win10系统重置后激活方法
- 6 怎么开电脑麦克风权限 win10麦克风权限在哪里可以找到
- 7 windows 10开机动画 Windows10开机动画设置方法
- 8 输入法微软拼音怎么调 win10电脑微软拼音输入法怎么调整
- 9 win10没有ppt怎么办 win10右键新建中没有PPT选项怎么添加
- 10 笔记本硬盘损坏是否会导致蓝屏 Win10系统DRIVER POWER STATE FAILURE蓝屏怎么处理