电脑怎么读取u盘 U盘插入电脑无法读取文件怎么办
更新时间:2023-11-23 16:02:47作者:xiaoliu
电脑怎么读取u盘,随着科技的进步,人们的生活离不开电脑和U盘,U盘作为一种便携式存储设备,广泛应用于数据传输和存储。当我们将U盘插入电脑后,却发现无法读取文件时,这无疑给我们的工作和生活带来了很大的困扰。面对这样的问题,我们应该如何解决呢?在本文中我们将探讨电脑如何读取U盘以及当U盘无法被读取时的解决方法。
方法如下:
1.首先我们拿出U盘,在USB接口反复插拔几次,确定不是自己的U盘问题,如下图所示。

2.确认不是U盘受损之后,我们点击电脑右下角。安全删除硬件并弹出媒体按钮,右击,点击打开设备和打印机,如下图所示。
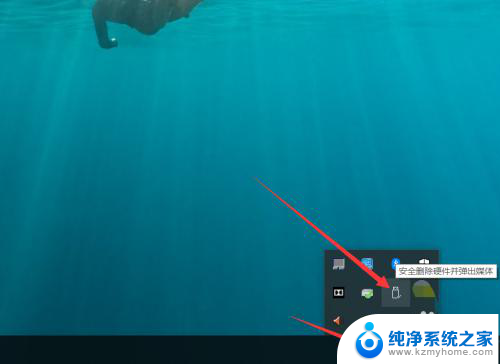
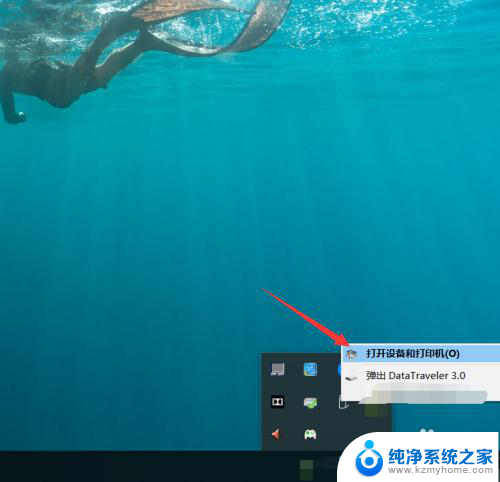
3.进入设备和打印机页面之后,我们向下滑动,找到自己的U盘,如下图所示。
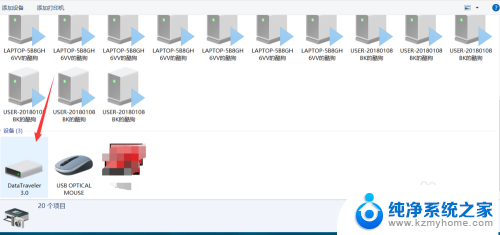
4.找到自己的U盘之后,我们右击,然后点击属性,进入属性页面,如下图所示。
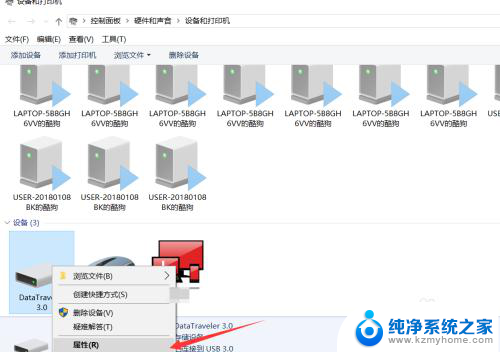
5.进入属性页面之后,我们选择硬件页面。找到USB大容量存储设备,然后点击属性,如下图所示。
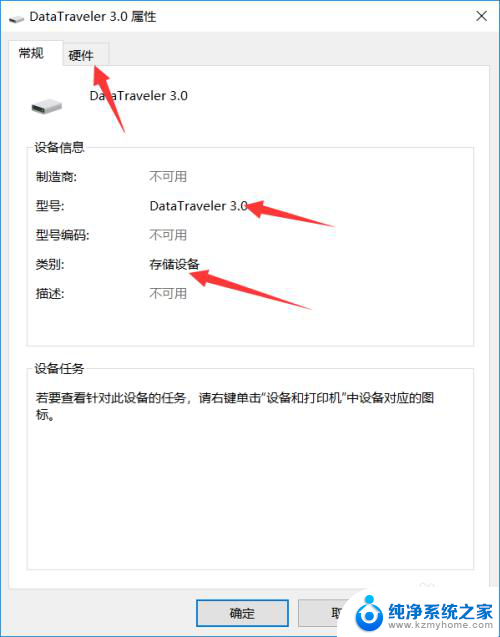
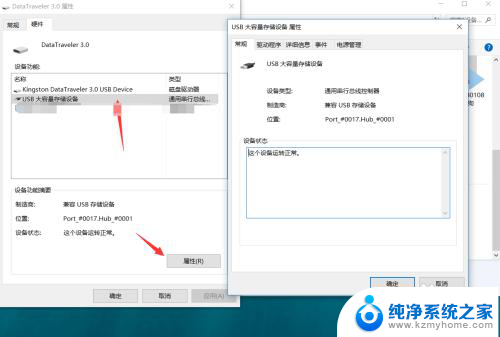
6.点击属性之后,我们点击驱动程序,首先点击禁用设备,点击确定。
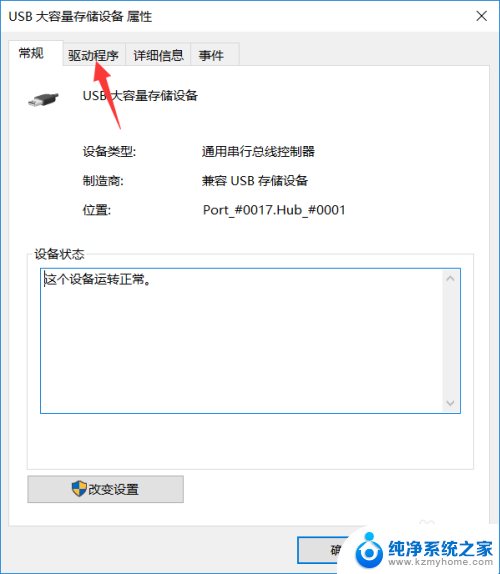
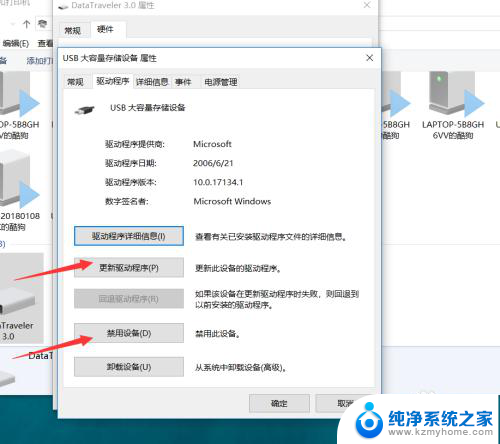
7.禁用设备之后,我们回到这个页面。再点击启用设备即可,然后就可以发现我们的U盘已经被电脑读取并识别了,如下图所示。
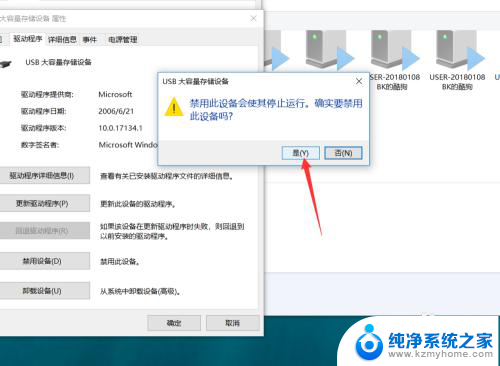
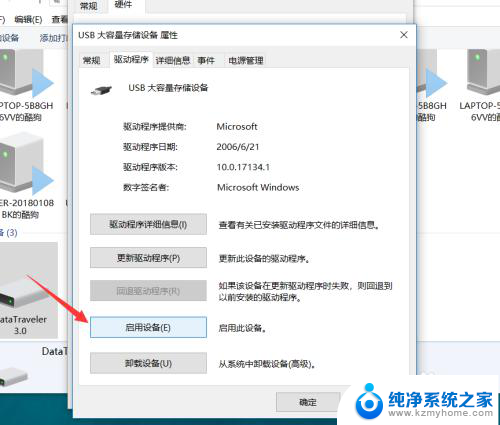
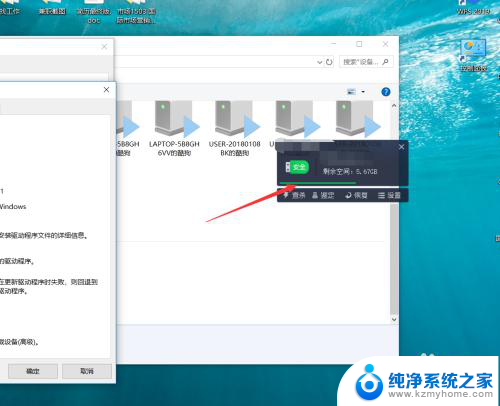
8.今天的U盘插入电脑无法读取怎么办教程就为大家介绍到这里。
以上是电脑如何读取U盘的全部内容,如果您遇到相同问题,可以参考本文中介绍的步骤进行修复,希望对大家有所帮助。
电脑怎么读取u盘 U盘插入电脑无法读取文件怎么办相关教程
- 电脑读不了u盘怎么回事 U盘插入电脑后无法读取怎么办
- 为什么电脑不读取u盘 U盘插入电脑无反应怎么解决
- u盘被锁住了只读不能写入 U盘写保护无法解除怎么办
- 硬盘不能读取了怎么办 电脑无法识别硬盘怎么办
- u盘里的文件变成只读 U盘只读模式解除方法
- 移动硬盘文件只读模式怎么取消 磁盘只读如何取消
- 光盘播放不出来了怎么办 电脑无法读取光盘怎么解决
- 电脑上不显示u盘怎么办 U盘插电脑无反应怎么办
- u盘插到电脑不显示怎么办 U盘插电脑没有显示怎么办
- 电脑怎么插光盘 光盘如何在电脑中读取
- ps删除最近打开文件 Photoshop 最近打开文件记录清除方法
- 怎么删除邮箱里的邮件 批量删除Outlook已删除邮件的方法
- 笔记本电脑的麦克风可以用吗 笔记本电脑自带麦克风吗
- thinkpad没有蓝牙 ThinkPad笔记本如何打开蓝牙
- 华为锁屏时间设置 华为手机怎么调整锁屏时间
- 华为的蓝牙耳机怎么连接 华为蓝牙耳机连接新设备方法
电脑教程推荐
- 1 笔记本电脑的麦克风可以用吗 笔记本电脑自带麦克风吗
- 2 联想电脑开机只显示lenovo 联想电脑开机显示lenovo怎么解决
- 3 如何使用光驱启动 如何设置光驱启动顺序
- 4 怎么提高笔记本电脑屏幕亮度 笔记本屏幕亮度调节方法
- 5 tcl电视投屏不了 TCL电视投屏无法显示画面怎么解决
- 6 windows2008关机选项 Windows server 2008 R2如何调整开始菜单关机按钮位置
- 7 电脑上的微信能分身吗 电脑上同时登录多个微信账号
- 8 怎么看电脑网卡支不支持千兆 怎样检测电脑网卡是否支持千兆速率
- 9 荣耀电脑开机键在哪 荣耀笔记本MagicBook Pro如何正确使用
- 10 一个耳机连不上蓝牙 蓝牙耳机配对失败