win10笔记本如何控制风扇 使用Windows 10管理CPU风扇的步骤
更新时间:2024-01-05 16:02:24作者:yang
Win10笔记本如何控制风扇?Windows 10提供了一种简便而有效的方式来管理CPU风扇,随着技术的不断发展,笔记本电脑在处理高负荷任务时产生的热量也逐渐增加。为了保持设备的稳定性和延长其使用寿命,合理控制风扇的转速就变得尤为重要。在这篇文章中我们将介绍一些简单的步骤,帮助您在Win10系统中有效地控制和管理笔记本电脑的CPU风扇。无论您是一位热衷于游戏的玩家,还是一位需要长时间进行复杂计算任务的专业人士,这些技巧都将对您有所帮助。跟随我们一起探索吧!
步骤如下:
1.使用鼠标的右键点击开始菜单,选择【设置】。打开设置的界面
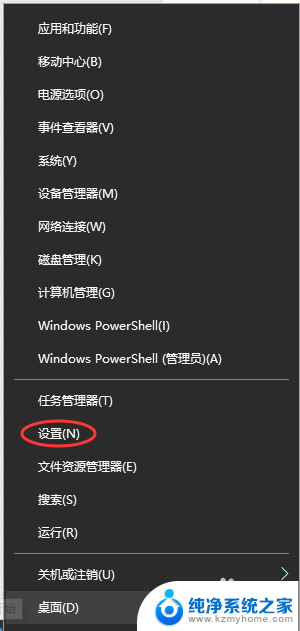
2.在开启的设置界面当中,选择点击【系统】。进入系统的设置的界面
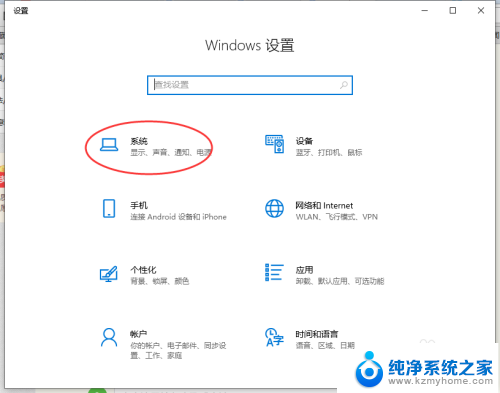
3.在系统设置的界面中,选择左边的【电源和睡眠】
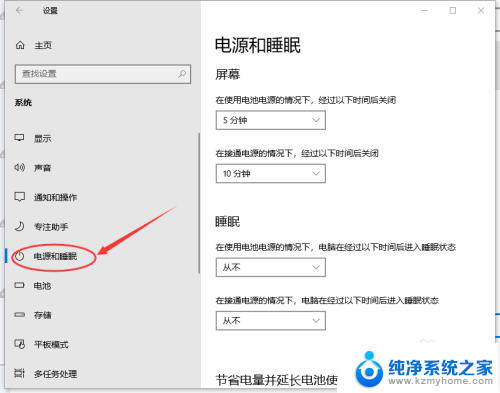
4.在【电源和睡眠】的右边,向下拉找到【其他电源设置】。并点击开启该选项
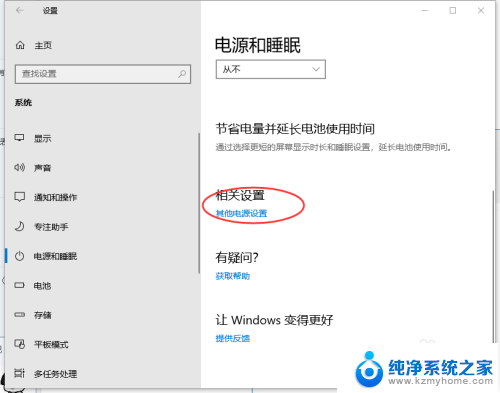
5.进入该选项的界面后点击选择右手边的【更改计划设置】
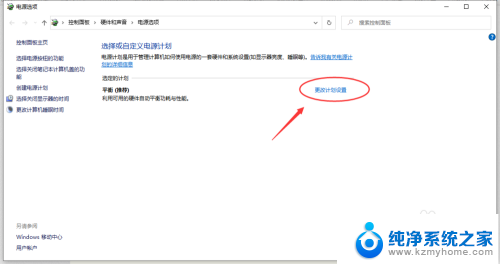
6.在下面的页面当中找到并点开【更改高级电源设置】
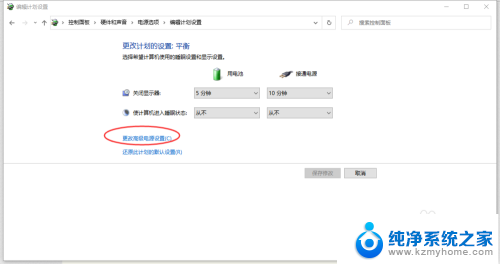
7.在电源选项的界面中向下找到【处理器电源管理】,点击展开【系统散热方式】。在【接通电源】后面将【主动】改为【被动】
通过改需改后,电脑CPU的风扇将被Windows 10来控制,低负载的时候可以降低CPU风扇的转速,高负载的时候在提高CPU风扇的转速。
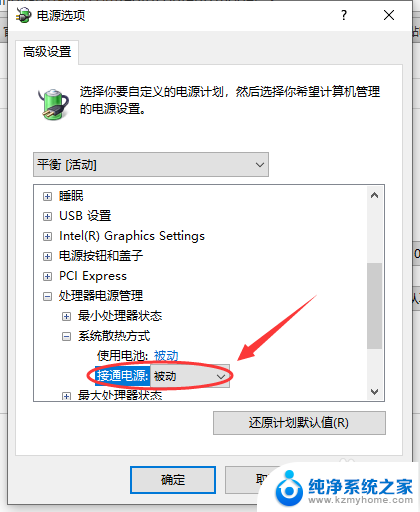
以上就是win10笔记本如何控制风扇的全部内容,碰到同样情况的朋友们赶紧参照小编的方法来处理吧,希望能够对大家有所帮助。
win10笔记本如何控制风扇 使用Windows 10管理CPU风扇的步骤相关教程
- 笔记本电脑风扇疯转 Win10笔记本风扇自动调节失效怎么办
- win10查看风扇 怎样检测Windows10笔记本电脑风扇是否正常
- 如何调整风扇转速 Win10如何调整CPU风扇转速
- 笔记本的麦克风怎么没有声音 win10笔记本麦克风说话没声音怎么处理
- 麦克风权限如何开启 win10麦克风权限开启步骤
- 笔记本电脑麦克风不能说话但是能听 win10笔记本麦克风设置正确但没有声音如何解决
- win10更改笔记本麦克风 Win10麦克风设置教程
- win10如何进入设备管理器 Win10设备管理器的打开步骤
- 笔记本麦克风没有声音了 win10笔记本麦克风无声音问题解决方法
- 麦克风连笔记本没声音 win10笔记本麦克风插上去没声音怎么解决
- win 10没有管理员权限怎么 Win10怎么获取管理员权限
- 整个win10未响应 电脑桌面突然无响应怎么办
- 台式win10屏幕亮度电脑怎么调 台式电脑屏幕亮度调节快捷键
- win10图形设置如何设置 win10电脑图形设置在哪里找
- win10设置没有唤醒密码设置 Windows 10如何设置电脑唤醒需要输入密码
- win10不能修改分辨率为灰色 win10分辨率调整失效的解决方法
win10系统教程推荐
- 1 台式win10屏幕亮度电脑怎么调 台式电脑屏幕亮度调节快捷键
- 2 电脑win10怎么升级 电脑升级win10步骤
- 3 win10全屏游戏切换桌面 win10打游戏时怎么切换到桌面
- 4 win10修复模式怎么进去安全模式 win10开机进入安全模式步骤
- 5 win10壁纸删除 电脑桌面壁纸怎么取消
- 6 win10有没有自带的录屏 win10自带录屏功能使用教程
- 7 win10如何开机启动.bat文件 bat脚本添加到开机启动项
- 8 win10后台程序太多 笔记本进程太多怎么清理
- 9 win102004任务栏透明 Win10系统任务栏透明度设置教程
- 10 win10禁用本地键盘 笔记本键盘禁用方法