电脑屏幕亮度自己变化 如何在电脑上调节屏幕亮度
更新时间:2024-03-03 16:02:59作者:yang
电脑屏幕亮度自动调节是一项很方便的功能,可以根据环境光线自动调整屏幕亮度,让用户在不同的光线条件下都能够舒适地使用电脑,但有时候我们可能希望手动调节屏幕亮度,比如在夜晚或低光环境下降低亮度以减少眼睛疲劳。在电脑上如何调节屏幕亮度呢?下面就让我们一起来了解一下。
步骤如下:
1.方法一:
1、找到我们电脑桌面的“开始”栏,点击它。
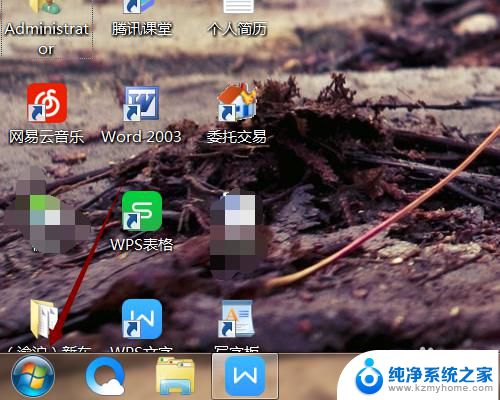
2、在开始菜单栏中找到我们的“控制面板”的选项,点击它。
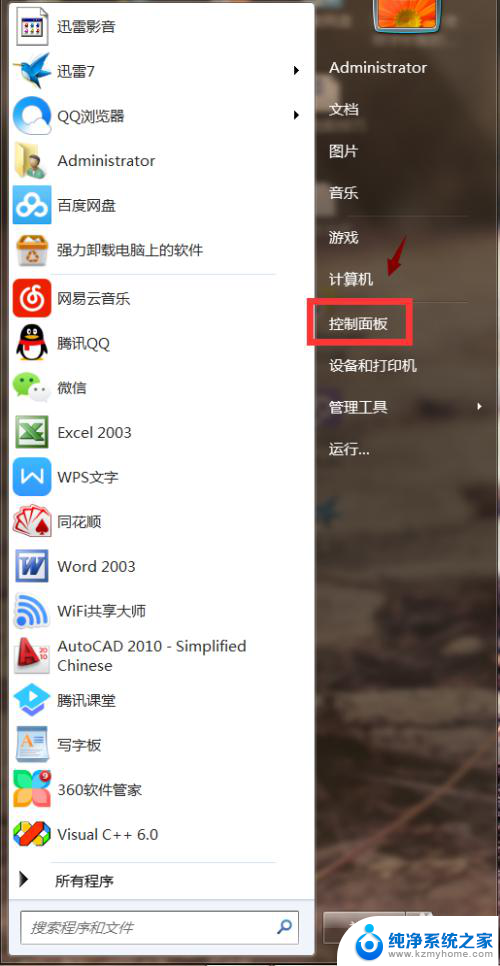
3、之后进入到控制面板的主界面,我们可以看到有个“系统和安全”的选项,点击它。
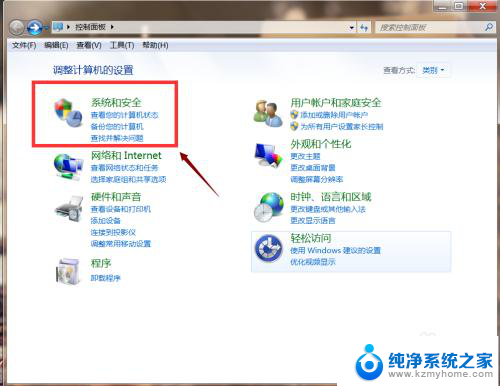
4、在系统和安全的主界面中有个“电源选项”的一项的下方有个“更改电源设置”,点击它。
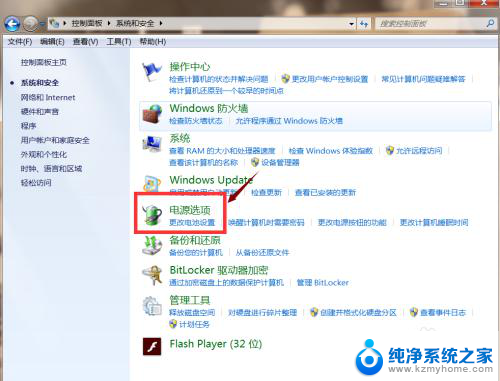
5、在电源选项的界面最下方有个“屏幕亮度”选项可以更改我们的电脑屏幕的亮度,如果我们想屏幕暗点。我们就向左调;如果我们想屏幕亮点,我们就向右调。
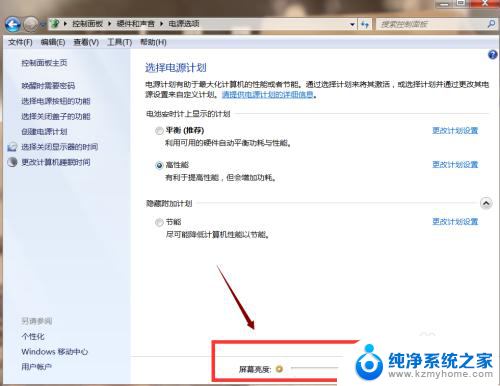
6.方法二:
1、在我们的电脑桌面的最下方有个任务栏,任务栏中有个“电源”的图标,点击它。
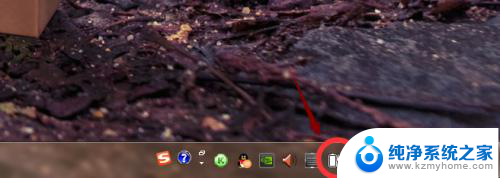
7.2、之后弹出的界面中有个“调整屏幕亮度”的选项,点击它。
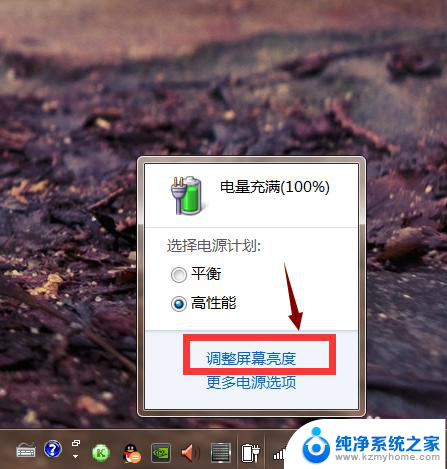
8.3、最后会弹出电源选项界面,在界面最下方看到有个“屏幕亮度”的选项。它可以用于更改我们的电脑屏幕的亮度,如果我们想屏幕暗点。我们就向左调;如果我们想屏幕亮点,我们就向右调。
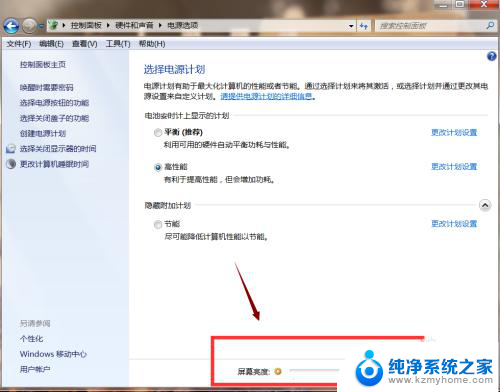
以上就是电脑屏幕亮度自动调节的全部内容,如果遇到这种情况的用户可以按照以上方法来解决,希望能够帮助到大家。
电脑屏幕亮度自己变化 如何在电脑上调节屏幕亮度相关教程
- 苹果电脑如何调节亮度 如何在苹果电脑上调整屏幕亮度
- 电脑上如何调整亮度 电脑屏幕亮度调节技巧
- 联想电脑的亮度在哪里调节 联想电脑屏幕亮度调节范围
- 笔记本电脑如何调亮屏幕 笔记本怎么调节屏幕亮度
- 戴尔电脑调整屏幕亮度 戴尔笔记本屏幕亮度调节方法
- 笔记本电脑调屏幕亮度怎么调 如何调节笔记本电脑亮度
- 联想笔记本显示亮度怎么调 如何调节联想电脑屏幕亮度
- 台式电脑能调亮度吗 台式电脑如何调节屏幕亮度
- 如何调笔记本电脑亮度 笔记本电脑屏幕亮度调节方法
- 笔记本电脑调屏幕亮度 笔记本电脑亮度调节方法
- 文件夹里面桌面没有了 桌面文件被删除了怎么办
- windows2008关机选项 Windows server 2008 R2如何调整开始菜单关机按钮位置
- 电脑上的微信能分身吗 电脑上同时登录多个微信账号
- 电脑能连手机热点上网吗 台式电脑如何使用手机热点上网
- 怎么看电脑网卡支不支持千兆 怎样检测电脑网卡是否支持千兆速率
- 同一个局域网怎么连接打印机 局域网内打印机连接步骤
电脑教程推荐
- 1 windows2008关机选项 Windows server 2008 R2如何调整开始菜单关机按钮位置
- 2 电脑上的微信能分身吗 电脑上同时登录多个微信账号
- 3 怎么看电脑网卡支不支持千兆 怎样检测电脑网卡是否支持千兆速率
- 4 荣耀电脑开机键在哪 荣耀笔记本MagicBook Pro如何正确使用
- 5 一个耳机连不上蓝牙 蓝牙耳机配对失败
- 6 任务栏被隐藏时,可以按 键打开开始菜单 如何隐藏任务栏并用快捷键调出
- 7 电脑为什么找不到打印机 电脑找不到打印机怎么连接
- 8 word怎么清除最近打开文档记录 Word文档打开记录快速清除技巧
- 9 电脑排列图标怎么设置 桌面图标排序方式设置教程
- 10 键盘按键锁定怎么打开 键盘锁定解锁方法