win10教育版关闭更新 Win10教育版关闭系统更新的方法
更新时间:2023-10-31 16:03:22作者:xiaoliu
win10教育版关闭更新,Win10教育版关闭系统更新的方法是许多教育工作者和学生经常面临的问题,Windows 10教育版为用户提供了一系列强大的功能和工具,以支持学习和教育活动。系统自动更新可能会在关键时刻打断工作流程,影响学习和教学的连贯性。学生和教育工作者寻求一种方法来关闭系统更新,以确保他们的工作不受干扰。在本文中我们将探讨Win10教育版关闭系统更新的方法,帮助用户更好地管理他们的工作和学习环境。
操作方法:
1.首先,同时按下键盘上的 Win 键和 R 键,打开运行窗口。
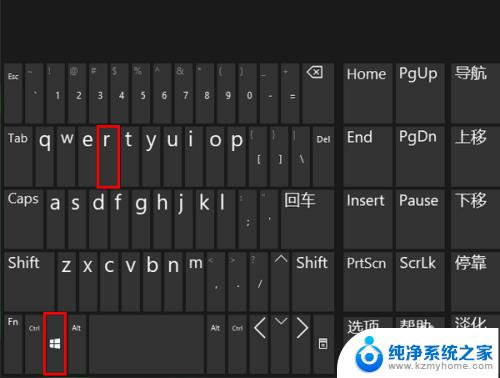
2.打开运行窗口之后,输入 services.msc,再点击“确定”。
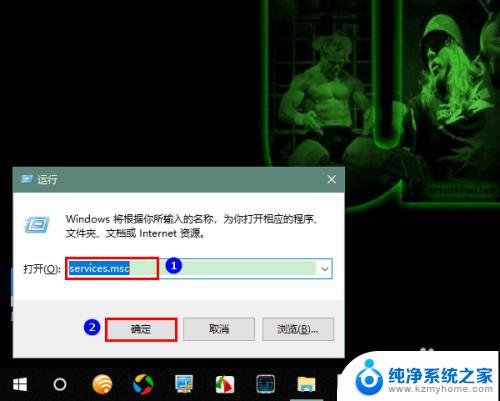
3.这时,就会打开“服务”窗口。在这个窗口中找到 Windows Update 一项,双击。
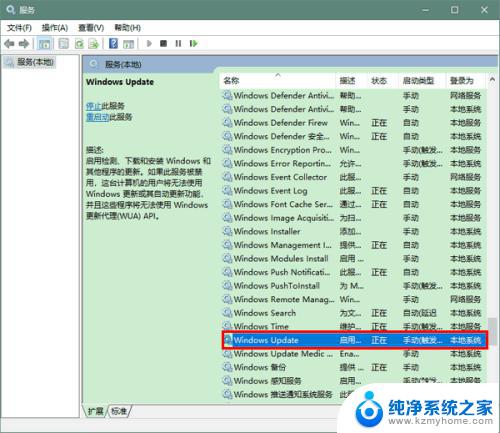
4.在打开的属性窗口中,点击“启动类型”一项后的下拉箭头,选择“禁用”。然后,再点击“确定”关闭属性窗口。
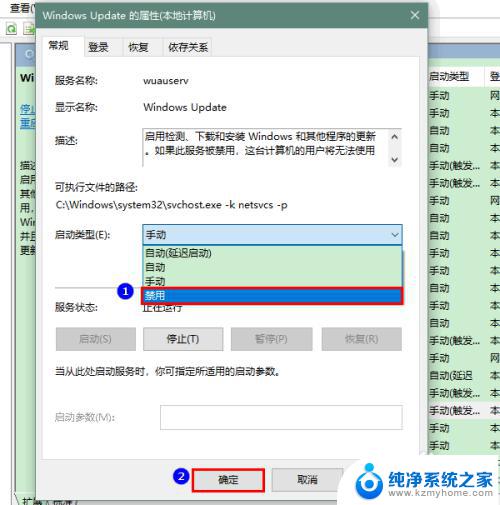
5.最后,重启系统以便使更改生效。
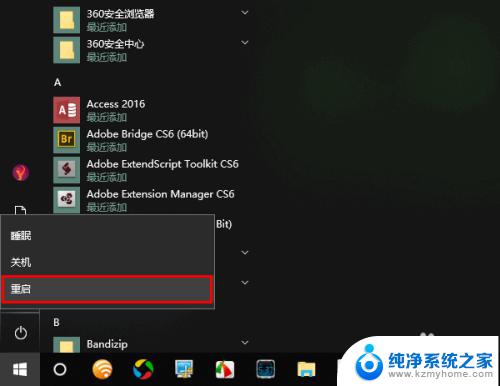
6.在此需要提醒大家的是,当我们关闭系统更新服务并重启系统之后。如果再去打开“设置”-“更新和安全”-“Windows 更新”,会发现“检查更新”的按钮仍然是可用的。
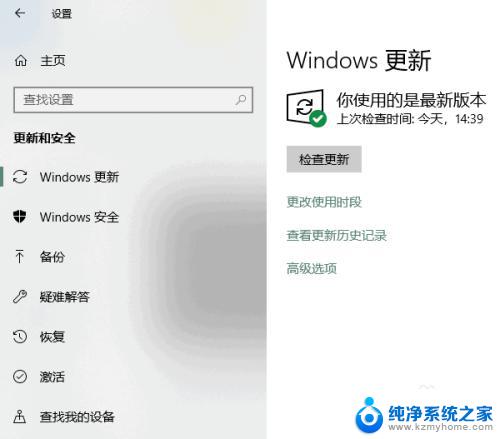
7.但是,当你点击该按钮试图检查更新时,则会出现更新出错的提示。
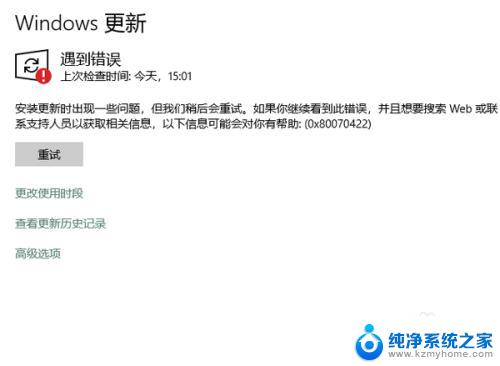
以上是win10教育版关闭更新的全部内容,如果你遇到了同样的情况,可以参考小编的方法来解决,希望能对大家有所帮助。
win10教育版关闭更新 Win10教育版关闭系统更新的方法相关教程
- windows10关闭系统自动更新 win10系统关闭自动更新方法
- win10系统如何关闭windows更新 win10系统如何关闭自动更新设置
- win10无法关闭自动更新 win10自动更新关闭失败的解决方法
- 如何关闭window10自动更新 如何关闭win10系统自动更新
- 电脑如何关闭系统自动更新 Win10电脑如何关闭自动更新
- 戴尔彻底禁止win10自动更新 戴尔电脑自动更新系统关闭方法
- 电脑在哪里关闭自动更新 Win10电脑关闭自动更新方法
- win10系统怎么取消更新 win10系统如何关闭自动更新
- win10系统更新怎么开启 Win10自动更新关闭后如何重新开启
- 电脑关闭自动更新win10 Win10电脑如何关闭自动更新
- 电脑右下角的图标怎么显示出来 如何让win10所有图标都显示在任务栏右下角
- win10自动更新导致蓝屏 Win10正式版自动更新失败蓝屏怎么解决
- 笔记本蓝牙连接电视后如何投屏 win10笔记本无线投屏到电视怎么设置
- 怎样去除win10开机密码 win10开机密码怎么取消
- win10关闭windows防火墙 Win10系统关闭防火墙步骤
- 微软浏览器闪退 Win10Edge浏览器打开闪退怎么解决
win10系统教程推荐
- 1 笔记本蓝牙连接电视后如何投屏 win10笔记本无线投屏到电视怎么设置
- 2 win10关闭windows防火墙 Win10系统关闭防火墙步骤
- 3 win10开机图标变大了 win10电脑重启图标变大解决技巧
- 4 电脑重置后windows怎么激活 win10系统重置后激活方法
- 5 怎么开电脑麦克风权限 win10麦克风权限在哪里可以找到
- 6 windows 10开机动画 Windows10开机动画设置方法
- 7 输入法微软拼音怎么调 win10电脑微软拼音输入法怎么调整
- 8 win10没有ppt怎么办 win10右键新建中没有PPT选项怎么添加
- 9 笔记本硬盘损坏是否会导致蓝屏 Win10系统DRIVER POWER STATE FAILURE蓝屏怎么处理
- 10 win10老是提醒激活 Win10系统总提醒需要激活怎么解决