开机数字键盘怎么自动开启 如何解决电脑开机时数字键盘一直锁定的问题
数字键盘在电脑使用中起到非常重要的作用,然而有时候我们会遇到一个问题,就是电脑开机时数字键盘却一直处于锁定状态,这种问题可能会给我们的使用带来一些不便,因此我们需要找到解决的方法。在本文中我们将探讨如何自动开启开机数字键盘,并提供解决电脑开机时数字键盘一直锁定的问题的有效方法。
具体方法:
1.首先我们使用快捷键“win”+“R”打开“运行”命令(也可直接通过开始菜单打开运行命令),之后在输入框中输入“regedit”。如图所示:
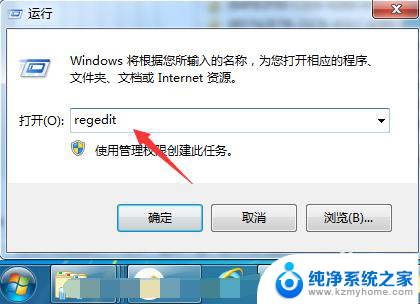
2.在点击“运行”对话框中的“确认”之后,就会弹出“注册表编辑器”,接下来就是按照这个流程找到相应的文件:HKEY_USERS ——.DEFAULT—— ControlPanel —— Keyboard,如图所示:
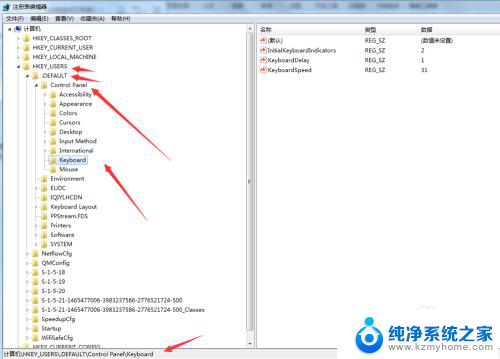
3.之后再点击到“Keyboard”,我们就会看到右侧有一些可供选择的内容。接下来我们找到“InitialKeyboardIndicators”,鼠标右击选择“修改”,将里面“数值数据”改为“2”就可以了,如图所示:
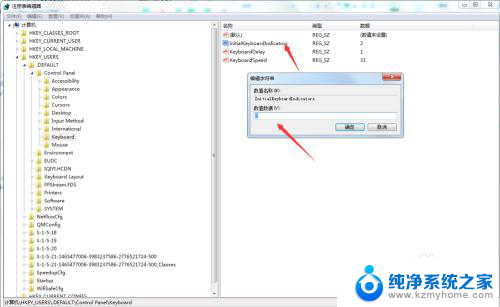
4.我们将“InitialKeyboardIndicators”的数值改为“2”后,我们点击确认就可以了。之后就可以重启测试是否数字键开机自动启动了。
5.还有一种方法就是:直接进入在“bios”把其中的“numlock”设置为“on”状态就可以了,如图所示:
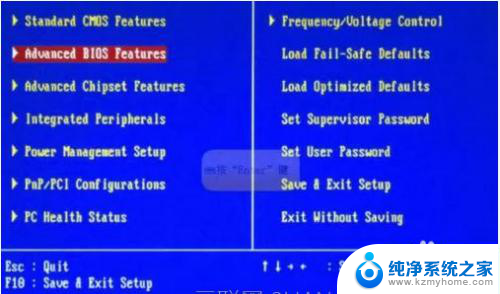
6.另外一种方法就是:重启电脑,到登陆界面的时候按亮“numlock”键,然后再次重新启动电脑,这样每次灯都会自动亮起,如图所示:

以上就是关于如何自动开启数字键盘的全部内容,如果您遇到相同的情况,您可以按照以上方法解决。
开机数字键盘怎么自动开启 如何解决电脑开机时数字键盘一直锁定的问题相关教程
- 开启数字键盘是哪个键 笔记本电脑怎样打开数字键盘
- 电脑键盘数字锁定怎么解除 按什么键可以解锁键盘锁定
- 电脑黑屏按键盘滴滴的响 电脑开机时一直滴滴的声音怎么解决无法开机的问题
- 笔记本电脑左边数字键怎么开启 如何打开笔记本电脑上的数字小键盘
- 笔记本右边数字键盘怎么开启 笔记本键盘右边数字键不能按的原因和解决办法
- 键盘切换数字是哪个键 笔记本电脑数字键盘如何切换
- 为什么键盘上的数字键不能用了 键盘数字键失灵怎么办
- 笔记本电脑数字键开关是哪个 笔记本电脑数字按键锁开启方法
- 笔记本电脑开机键盘一闪一闪开不起来 开机键一直闪烁电脑无法正常启动怎么办
- 键盘打不起字 怎样解决键盘打不出字的问题
- 微信发送不了语音 微信语音发送不了怎么办
- tcl电视投屏不了 TCL电视投屏无法显示画面怎么解决
- 3dmax打开没反应 3dmax打不开一直加载不出来
- 电视上怎么打开无线投屏 电视怎么打开无线投屏功能
- 文件夹里面桌面没有了 桌面文件被删除了怎么办
- windows2008关机选项 Windows server 2008 R2如何调整开始菜单关机按钮位置
电脑教程推荐
- 1 tcl电视投屏不了 TCL电视投屏无法显示画面怎么解决
- 2 windows2008关机选项 Windows server 2008 R2如何调整开始菜单关机按钮位置
- 3 电脑上的微信能分身吗 电脑上同时登录多个微信账号
- 4 怎么看电脑网卡支不支持千兆 怎样检测电脑网卡是否支持千兆速率
- 5 荣耀电脑开机键在哪 荣耀笔记本MagicBook Pro如何正确使用
- 6 一个耳机连不上蓝牙 蓝牙耳机配对失败
- 7 任务栏被隐藏时,可以按 键打开开始菜单 如何隐藏任务栏并用快捷键调出
- 8 电脑为什么找不到打印机 电脑找不到打印机怎么连接
- 9 word怎么清除最近打开文档记录 Word文档打开记录快速清除技巧
- 10 电脑排列图标怎么设置 桌面图标排序方式设置教程