win7和蓝牙耳机 win7系统如何连接蓝牙耳机
更新时间:2024-01-27 16:03:05作者:jiang
在当今科技发达的时代,蓝牙耳机已经成为了我们日常生活中不可或缺的一部分,特别是在使用Win7系统的电脑上,连接蓝牙耳机更是让我们享受到了无线音乐的便利。对于一些刚开始使用Win7系统的用户来说,可能会在连接蓝牙耳机时遇到一些困惑。不用担心本文将为大家详细介绍Win7系统如何连接蓝牙耳机,让大家能够轻松愉快地享受到无线音乐的魅力。
步骤如下:
1.在“开始”里点击“控制版面”,点击“硬件和声音”找到“添加设备”。
如图。
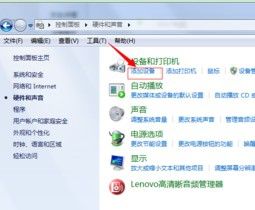
2.之后再选择要添加的蓝牙耳机 。
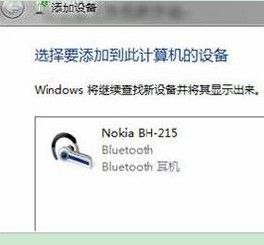
3.系统就会提示正在与蓝牙适配器连接 ,然后提示添加成功。
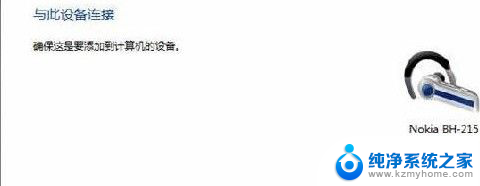
4.点击“开始”-“设备和打印机”,就可以看到添加的蓝牙耳机了,如图。

5.在蓝牙耳机上点击右键,选择“属性”。在弹出的窗口中选择“服务” ,如图。
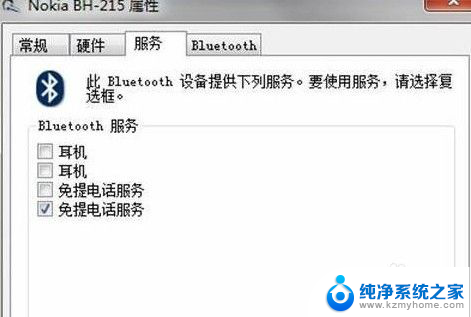
6.耳机的选项并没打√,就无法使用蓝牙耳机听音乐了。要勾选,勾选后系统会提示安装驱动,驱动安装成功后,在系统右下角找到喇叭图标点击右键-【播放设备】,就看到蓝牙音频选项了。
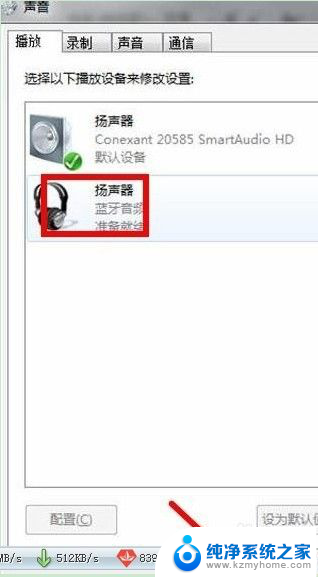
以上就是关于Win7和蓝牙耳机的全部内容,如果有出现相同情况的用户,可以按照小编的方法来解决。
win7和蓝牙耳机 win7系统如何连接蓝牙耳机相关教程
- w7电脑如何连蓝牙耳机 蓝牙耳机连接win7电脑步骤
- windows7怎么连接无线蓝牙耳机 win7电脑连接蓝牙耳机的步骤
- 台式电脑如何连接蓝牙耳机win7 Win7蓝牙耳机连接电脑的步骤
- win7笔记本电脑如何设置蓝牙耳机 Win7蓝牙耳机连接电脑教程
- win7笔记本电脑怎么打开蓝牙 Win7系统如何连接蓝牙设备
- win7笔记本如何连接蓝牙音响 win7蓝牙音箱连接步骤
- w7系统连接蓝牙音箱 win7连接蓝牙音箱教程
- 蓝牙键盘怎么连接台式电脑win7 Win7连接蓝牙键盘教程
- win7系统没有蓝牙功能怎么办 win7系统蓝牙无法识别
- win7无线乱码修复 win7中文wifi乱码怎么解决
- xp访问不了win7共享文件夹 XP系统无法连接Windows7共享文件夹怎么办
- win7设置屏幕休眠时间 win7怎么调节屏幕的休眠时间
- win7怎么局域网共享打印机 Win7怎样在局域网中共享打印机
- w7怎么看电脑显卡 Win7怎么查看显卡型号
- 无法访问,你可能没有权限使用网络资源win7 Win7出现您没有权限使用网络资源的解决方法
win7系统教程推荐
- 1 win7设置屏幕休眠时间 win7怎么调节屏幕的休眠时间
- 2 win7怎么局域网共享打印机 Win7怎样在局域网中共享打印机
- 3 设备管理器win7 win7系统设备管理器打开方法
- 4 w7怎么投屏到电视 Win7电脑如何无线投屏到电视
- 5 windows7快速截图 Win7系统5种截图方法教程
- 6 win7忘记密码怎么打开电脑 win7开机密码忘记了找回方法
- 7 win7下共享打印机 win7如何在局域网内共享打印机
- 8 windows7旗舰版黑屏只有一个鼠标 win7旗舰版系统开机黑屏只有鼠标怎么办
- 9 win7家庭普通版产品密钥永久激活 win7家庭普通版产品密钥分享
- 10 win7system文件损坏 Win7系统文件损坏蓝屏怎么解决