windows 开启远程访问 Win10远程桌面开启教程
更新时间:2023-09-29 16:03:17作者:yang
windows 开启远程访问,Windows10操作系统的远程桌面功能是一项非常实用的工具,它能够让用户在不同的地方,甚至是不同的设备上远程访问和控制自己的电脑,通过远程桌面功能,用户可以方便地获取自己电脑上的文件、程序和设置,从而提高工作和学习的便利性。在本教程中,我们将详细介绍如何在Windows10系统中开启远程桌面功能,让您能够随时随地轻松访问自己的电脑。无论是在办公室、家里或者是旅途中,只要有网络连接,您就可以轻松远程访问自己的电脑,实现办公无障碍。下面就让我们一起来了解一下吧!
方法如下:
1.点击“开始”—“控制面板”,打开控制面板界面。
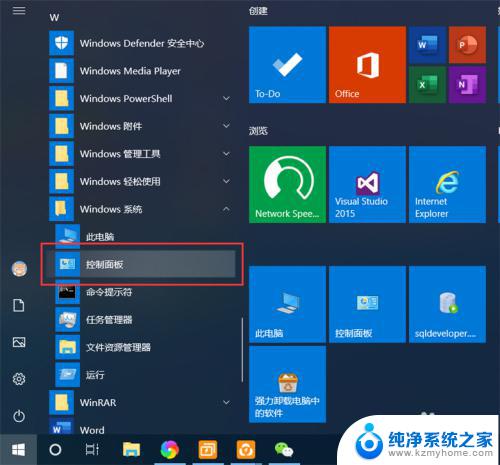
2.在控制面板界面,点击“系统和安全”,打开系统和安全界面。
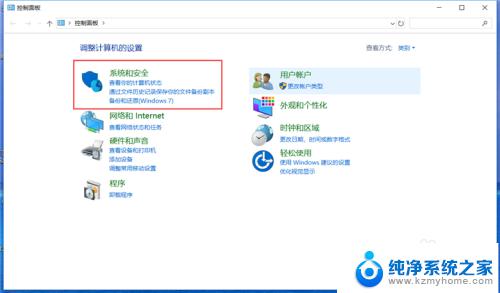
3.在系统和安全界面,点击“系统”下方的“允许远程访问”,打开远程桌面管理界面。
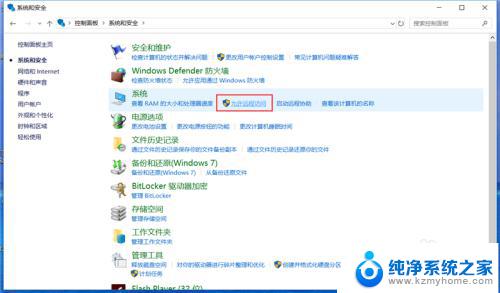
4.在默认情况下,windows 10 系统是不允许远程连接的,点击“远程桌面”下方的“允许远程连接到此计算机”,点击“确定”,即可启用远程桌面。
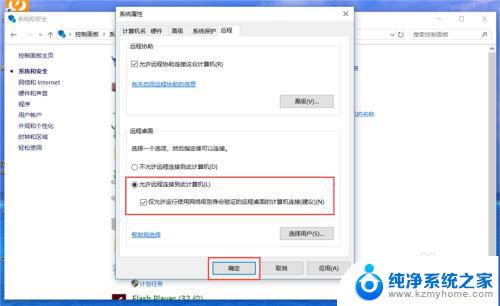
5.在另外一台计算机上,点击“开始”—“windows附件”—“远程桌面连接”。打开远程桌面连接。
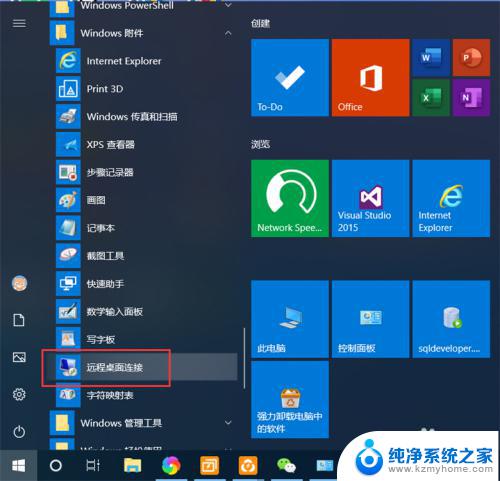
6.在远程桌面连接界面,输入刚刚启用了远程桌面的计算机IP地址。点击“连接”,即可远程桌面连接到指定IP地址的计算机了。
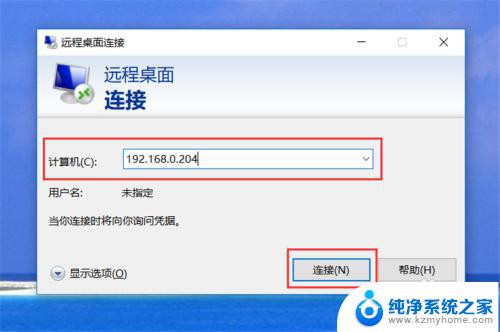
以上就是Windows开启远程访问的所有内容,如果你遇到此类情况,可以按照小编的操作步骤解决问题,操作简单快速,一步到位。
windows 开启远程访问 Win10远程桌面开启教程相关教程
- 如何开通远程桌面 Win10远程桌面开启方法
- win10如何打开远程访问 win10如何允许远程桌面连接
- win开启远程 Win10远程桌面如何连接
- win10启动远程桌面 Win10如何配置远程桌面
- win10远程桌面打不开 win10远程桌面无法登录该怎么处理
- 远程桌面打开方法 Win10如何配置远程桌面
- win10系统远程控制不了 win10远程桌面无法打开怎么处理
- win10 打开远程连接 Win10如何设置允许远程桌面连接
- 如何打开电脑远程桌面 win10如何允许远程桌面连接
- windows远程桌面怎么关闭 win10系统如何禁用远程桌面连接
- win10怎么设置浏览器起始页 Win10自带浏览器如何设置起始页网址
- win10开机图标变大了 win10电脑重启图标变大解决技巧
- 电脑重置后windows怎么激活 win10系统重置后激活方法
- 如何把显示桌面放到任务栏 Win7/Win10任务栏添加显示桌面快捷方式步骤
- win10文件夹没有高清晰音频管理器怎么办 Win10缺少高清晰音频管理器怎么办
- windows10设置休眠 win10如何设置休眠时间
win10系统教程推荐
- 1 win10开机图标变大了 win10电脑重启图标变大解决技巧
- 2 电脑重置后windows怎么激活 win10系统重置后激活方法
- 3 怎么开电脑麦克风权限 win10麦克风权限在哪里可以找到
- 4 windows 10开机动画 Windows10开机动画设置方法
- 5 输入法微软拼音怎么调 win10电脑微软拼音输入法怎么调整
- 6 win10没有ppt怎么办 win10右键新建中没有PPT选项怎么添加
- 7 笔记本硬盘损坏是否会导致蓝屏 Win10系统DRIVER POWER STATE FAILURE蓝屏怎么处理
- 8 win10老是提醒激活 Win10系统总提醒需要激活怎么解决
- 9 开机启动软件win10 Win10怎么设置开机自启动指定软件
- 10 win7和win10共享文件夹设置 Win10与win7局域网共享设置详解