win11鼠标指针移动速度 Win11鼠标速度调节方法
更新时间:2024-11-07 16:04:45作者:jiang
Win11系统作为微软最新推出的操作系统,带来了许多新的功能和体验,其中鼠标指针移动速度是一个影响用户操作体验的重要因素。在Win11系统中,用户可以通过简单的操作来调节鼠标的移动速度,使得鼠标在屏幕上的移动更加流畅和快速。本文将介绍Win11系统中鼠标速度调节的方法,帮助用户更好地使用这一功能。
方法一:
按 Win 键,或点击任务栏上的开始图标

已固定应用下,找到并点击设置进入
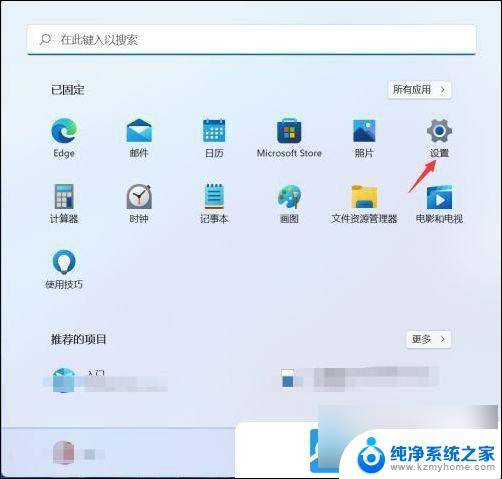
设置窗口,左侧点击辅助功能后,再点击右侧鼠标指针和触控(鼠标指针颜色、大小)
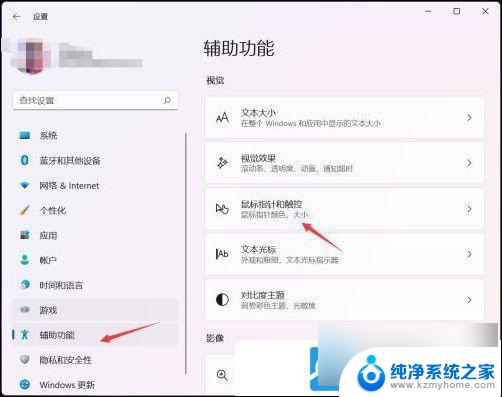
当前路径为:辅助功能 > 鼠标指针和触控,点击相关设置下的鼠标(鼠标指针速度、主要按钮、滚动)
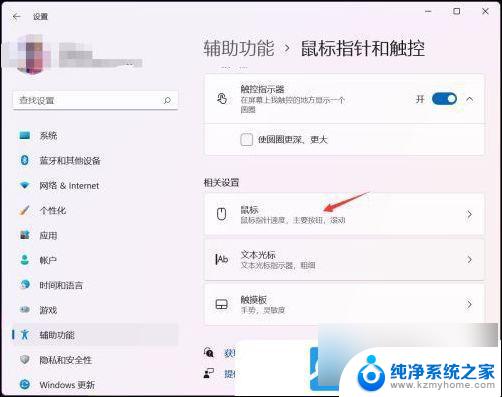
当前路径为:蓝牙和其他设备 > 鼠标,指针速度下面拉动滑块,就可以调节鼠标指针速度了
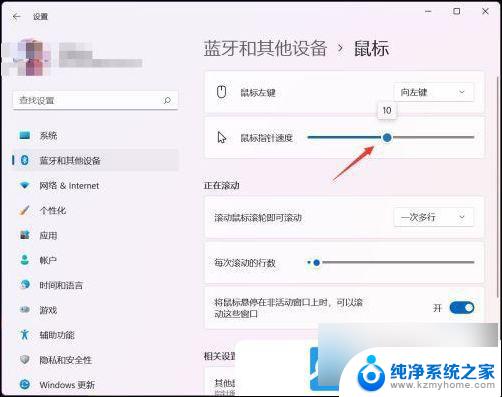
方法二:
按 Win 键,或点击底部任务栏上的开始,在打开的应用中,点击设置
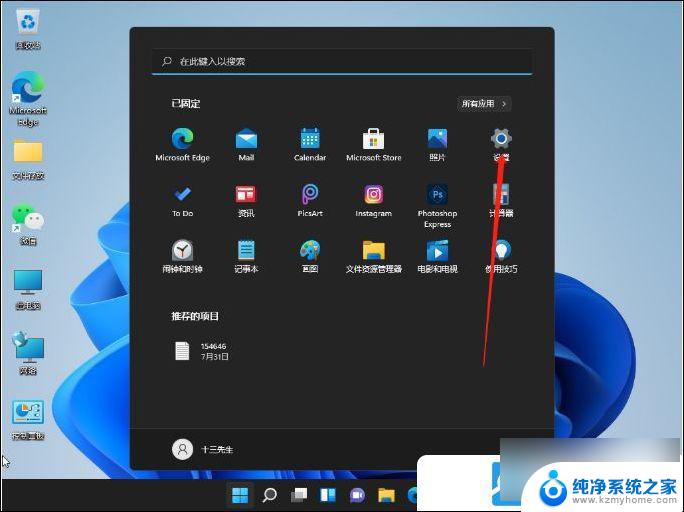
设置(Win+i)窗口,左侧点击辅助功能,右侧找到并点击鼠标(鼠标键、速度、加速)
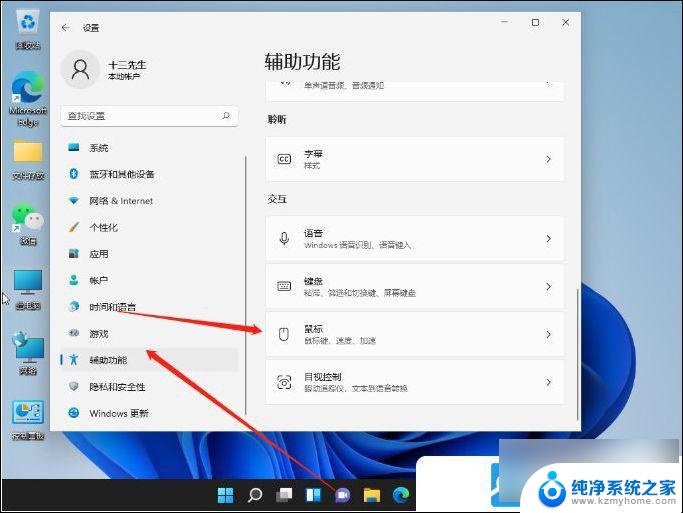
当前路径为:辅助功能 > 鼠标下, 打开鼠标键, 就可以拉动进度条调鼠标的速度啦
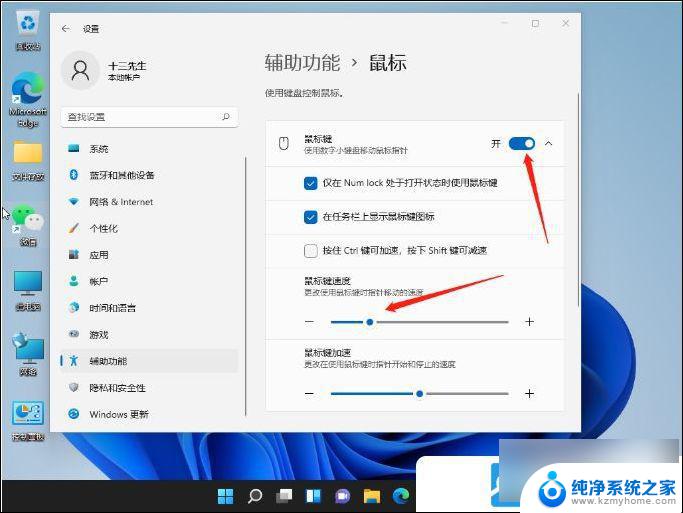
以上就是关于win11鼠标指针移动速度的全部内容,有出现相同情况的用户就可以按照小编的方法了来解决了。
win11鼠标指针移动速度 Win11鼠标速度调节方法相关教程
- 自定义鼠标指针图案win11 怎么自定义鼠标箭头图案
- win11平板模式鼠标无法点击 鼠标移动不灵敏怎么办
- win11鼠标失灵bug 鼠标无法移动怎么办
- win11鼠标光标怎么改 Win11怎么调整鼠标光标的大小
- win11为什么调节不了亮度 win11亮度调节设置方法详解
- win11亮度调不了怎么办 win11亮度调节方法
- win11的亮度调节没有了 Win11亮度调节功能不见了怎么恢复
- win11鼠标频繁圈圈 鼠标一直跳动怎么解决
- win11找不到亮度调节 win11亮度调节不见了怎么恢复
- 屏幕亮度调节不见了win11 windows11屏幕亮度调节选项不见了怎么办
- win11电脑耳机没有声音 Win11耳机插上去没有声音怎么处理
- win11如何设置背景幻灯片 ppt如何设置背景颜色
- win11右键的注册表位置 windows11注册表打开步骤
- win11右下角时间显示星期几 win11如何在右下角显示星期几
- win11onedrive这样卸载 Windows 11卸载OneDrive的详细步骤
- win11设置文件夹访问权限 如何在win11中打开受限制的文件夹
win11系统教程推荐
- 1 win11设置文件夹访问权限 如何在win11中打开受限制的文件夹
- 2 win11电脑怎么设置不休眠 Win11电脑如何设置不休眠
- 3 win11麦克风声音特别小 win11麦克风声音小无法解决
- 4 win11的软件卸载在哪里 Win11卸载程序位置
- 5 win11系统使用摄像头 Win11电脑摄像头打不开怎么办
- 6 win11关闭退出全屏提示 笔记本全屏模式怎么关闭
- 7 win11怎么修改ahco注册表 注册表修改方法
- 8 win11电脑分辨率变低 无法调整 电脑分辨率调整工具
- 9 虚拟内存哪里设置win11 win11虚拟内存大小设置
- 10 win11任务栏时间显示秒的三种设置方法 Win11怎么调整系统时间显示为秒