电脑滚动截图快捷键怎么操作 电脑滚动截屏的操作步骤
电脑滚动截图快捷键怎么操作,随着科技的不断发展,电脑已经成为我们生活中不可或缺的工具之一,在使用电脑的过程中,我们经常会遇到需要截取屏幕内容的情况。而电脑滚动截图快捷键就成为了我们高效完成这项任务的利器。通过简单的操作步骤,我们可以轻松地截取整个网页或长文档的截图,无需进行多次截屏的繁琐操作。下面就让我们一起来了解一下电脑滚动截屏的操作步骤吧。
步骤如下:
1.点击截屏
进入TIM中后,点击截屏按钮(如图所示)就可以进行截屏了。但这种点击的方式会被聊天窗口挡住想要截屏的画面,不提倡。
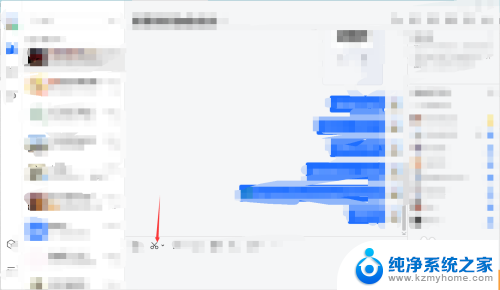
2.点击小箭头
点击上一步中小剪刀旁边的箭头,可以看到以下快捷键。滚动截屏的话选择第一个屏幕截图。
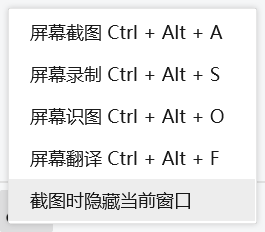
3.使用快捷键
在需要截屏的界面按住快捷键Ctrl+Alt+A,出现如下图所示提示截屏操作。可以根据需要框选需要截屏的部分。
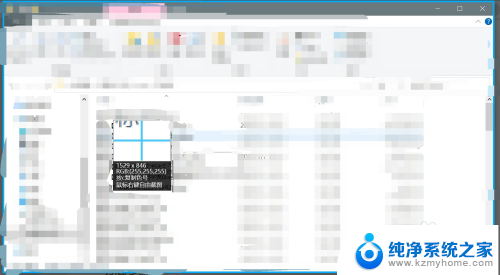
4.选择截屏区域
拖动鼠标不松手,框选需要的截屏区域。
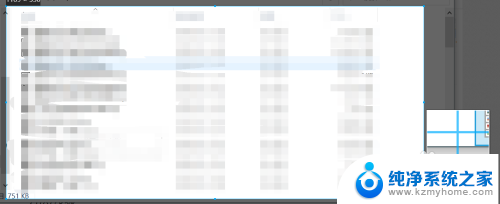
5.点击长截屏
框选好截屏区域后,松开鼠标,截图区域下会出现一行操作选项,点击长截屏(如图所示)。(如果不需要长截屏,直接点击“√完成”即可)。
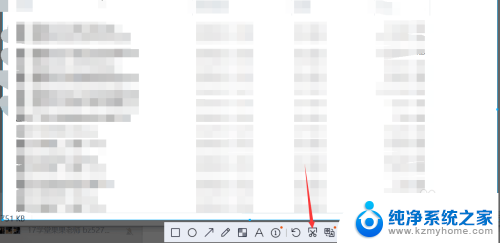
6.单击截屏区域
进入滚动截屏后,可以单击截屏区域。即可自动滚动截屏,在需要停止的地方再次单机即可(速度较慢,也是为了可以看清截屏内容,以便确定是否需要停止)。也可以使用鼠标滚动的方式,滚动到需要停止的地方停止滚动即可。点击完成图片是保存在剪贴板里的,可以在聊天窗口中直接粘贴发送。也可以选择保存在电脑上, 点击下载,选择要保存的路径即可。
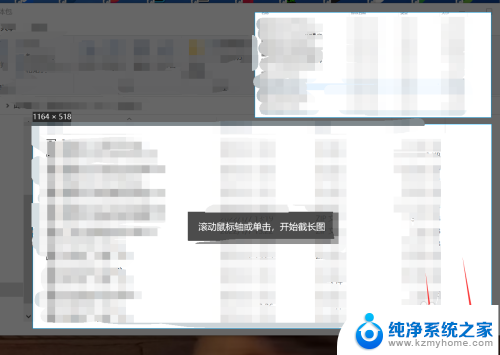
7.编辑或取消截屏
如果截屏不理想或者截错,可以点击“×”退出截屏,然后重复上述步骤。也可以点击编辑对截图进行编辑操作,比如马赛克、标注等。
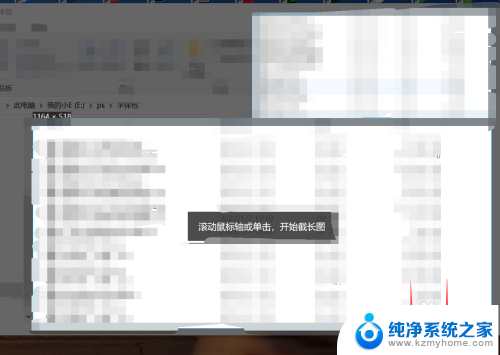
以上就是关于电脑滚动截图快捷键如何操作的全部内容,如果遇到相同情况的用户,可以按照以上方法解决。
- 上一篇: wps如何删除 wps如何删除文字
- 下一篇: 怎么解除电脑锁屏 如何取消电脑锁屏
电脑滚动截图快捷键怎么操作 电脑滚动截屏的操作步骤相关教程
- 笔记本滚动截屏怎么操作 电脑滚动截屏的步骤和操作方法
- 电脑上滚动截屏怎么操作 电脑滚动截屏的操作方法
- 电脑屏幕可以滚动截屏吗 电脑怎样进行滚动截屏操作
- 电脑截图滚动如何操作 电脑滚动截屏工具
- 苹果13长截屏怎么操作 iPhone13滚动长截屏操作步骤
- 网页滚动截屏怎么操作 电脑如何实现滚动截屏
- 华为如何滚动截图 华为手机如何进行滚动截屏操作
- 电脑的滚动截屏快捷键 电脑怎样滚动截屏Mac
- 电脑如何滑屏截图 电脑滚动截屏快捷键
- 怎么电脑截图 操作方法 Windows 10电脑截图快捷键
- 微信发送不了语音 微信语音发送不了怎么办
- tcl电视投屏不了 TCL电视投屏无法显示画面怎么解决
- 3dmax打开没反应 3dmax打不开一直加载不出来
- 电视上怎么打开无线投屏 电视怎么打开无线投屏功能
- 文件夹里面桌面没有了 桌面文件被删除了怎么办
- windows2008关机选项 Windows server 2008 R2如何调整开始菜单关机按钮位置
电脑教程推荐
- 1 tcl电视投屏不了 TCL电视投屏无法显示画面怎么解决
- 2 windows2008关机选项 Windows server 2008 R2如何调整开始菜单关机按钮位置
- 3 电脑上的微信能分身吗 电脑上同时登录多个微信账号
- 4 怎么看电脑网卡支不支持千兆 怎样检测电脑网卡是否支持千兆速率
- 5 荣耀电脑开机键在哪 荣耀笔记本MagicBook Pro如何正确使用
- 6 一个耳机连不上蓝牙 蓝牙耳机配对失败
- 7 任务栏被隐藏时,可以按 键打开开始菜单 如何隐藏任务栏并用快捷键调出
- 8 电脑为什么找不到打印机 电脑找不到打印机怎么连接
- 9 word怎么清除最近打开文档记录 Word文档打开记录快速清除技巧
- 10 电脑排列图标怎么设置 桌面图标排序方式设置教程